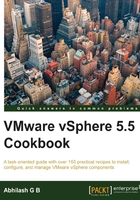
Configuring the ESXi Management Network
After the ESXi installation is complete, it is essential to configure its management network before it can be accessed. The management network is what makes the ESXi become a part of a network. It is backed by a VMkernel network interface. We will learn more about these in the networking chapter. The ESXi hypervisor runs a DHCP client, so it does procure a DHCP address if there is a DHCP server on its network; but, in most cases, that is not enough. For instance, if your management network is on a VLAN, then you will need to configure the VLAN ID. Also, it is recommended that the ESXi hosts be assigned with a static IP address. Hence, it becomes important to configure the management network of an ESXi host after it is installed. In this recipe, we will use Direct Console User Interface (DCUI) to achieve this.
Getting ready
You will need access to the host's console via its IPMI interface DRAC/ILO/KVM, the root password, and the TCP/IP configuration that you would like to assign to the ESXi Management Network.
How to do it…
The following procedure will walk you through the steps required in setting the TCP/IP configuration for the ESXi's Management Network:
- Connect to the console of an ESXi host.
- Hit the function key (F2) to log in to the DCUI by supplying the root password:

- Once you are in the System Customization view of the DCUI, select Configure Management Network and hit Enter:

- In the Configure Management Network view, select VLAN (optional) and hit Enter:

- In the next dialog box, enter the VLAN ID and hit Enter:

- Now you will be back in the Configure Management Network screen. Select IP Configuration and hit Enter:

- In the IP Configuration screen, select Set static IP address and network configuration to enable manual entry of the IP address, Subnet Mask, and Default Gateway. Supply the values and hit Enter:

- You will now be back in the Configure Management Network screen again. Select DNS Configuration and hit Enter:

- You will see that the DNS server entries have already been procured from the DHCP server; change them if need be. However, you will need to supply a hostname, fully qualified domain name (FQDN), for the host. It will be
localhostby default. Type in the FQDN for the host, change the DNS server values if needed, and hit Enter:
If you do not supply an FQDN, then make sure you configure a custom DNS suffix. The option to do so is available on the Configure Management Network screen.
- Once you are back to the Configure Management Network view, hit the Esc key.
- You now will be presented with a Configure Management Network: Confirm message. Hit the Y key to apply the changes and reboot the host:

Hitting N will revert all the changes, and you will have to redo them. So, if you do not want to apply the settings for any reason, hit the Esc key to cancel and go back to the Configure Management Network screen.
- The ESXi host will now reboot to take up the new management network configuration. The DCUI main screen should now show the new hostname and IP address:

There's more…
IPv6 is enabled by default. If you do not intend to use Version 6, then it can be disabled from the Configure Management Network screen.
Select IPv6 Configuration and hit Enter to bring up the IPv6 Configuration window. Hit the spacebar to disable the selection, and then hit Enter. You will need to restart the ESXi host for the changes to be applied:
