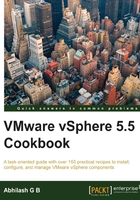
Installing ESXi 5.5
The very first component that you will install in a fully virtualized VMware environment is the ESXi hypervisor. It is a bare-metal installation of VMware's hypervisor on the server hardware.
Getting ready
The installation of ESXi 5.5 is pretty straightforward. It is recommended that you refer to the VMware Compatibility Guide web page to verify whether the server hardware is compatible with ESXi 5.5; this is available at http://www.vmware.com/resources/compatibility/search.php.
For a complete list of hardware requirements, refer to the ESXi Hardware Requirements section on page 13 of the vSphere Installation and Setup guide, available at http://bit.ly/vSphere55_install_guide.
Follow these steps to download the DVD image:
- Go to the downloads page using the URL https://my.vmware.com/web/vmware/downloads.
- Click on the Download Product hyperlink corresponding to VMware vSphere.
- On the Download VMware vSphere web page, locate VMware ESXi 5.5 under the needed license category.
- Click on the Go to Downloads URL corresponding to the ESXi entry to reach the web page titled Download VMware ESXi 5.5.
- Download the ESXi ISO image, which includes VMware Tools.
Also, create a DNS entry (DNS-A and PTR records) for the hostname.
How to do it…
The following procedure will guide you through the steps required to perform a new installation of the ESXi server using the ESXi 5.5 installation DVD:
- In the ESXi 5.5.0 standard boot menu, select the item ESXi-5.5.0-01331828-standard Installer and hit Enter to continue:

- On the Welcome to the VMware ESXi 5.5.0 Installation screen, hit Enter to continue:

- Hit F11 to accept the EULA and continue:

- On the Select a Disk to Install or Upgrade screen, select a storage device to install ESXi on it. In this case, the installer has only detected a device attached to the local controller. If necessary, you could hit F1 to fetch more details about the device. Hit Enter to confirm the selection and continue:

- Select the keyboard layout and hit Enter to continue. The default is Use Default.
- Supply a root password and hit Enter to continue:

- At the Confirm Install screen, hit F11 to start the installation:

- You will now see the Installing ESXi 5.5.0 screen showing the progress of the installation. This will take a few minutes to complete:

- Once the installation is complete, you will be presented with an Installation Complete message screen. At this point, eject or unmount the CD/DVD drive or image, and hit Enter to reboot the machine:

- A Rebooting Server message is displayed, indicating that the server is about to be rebooted. There is nothing that you have to do on this screen:

- Once the reboot is complete, you will be at the main screen for ESXi 5.5.0:

- Once the installation is complete, you will need to supply the basic network configuration. The next recipe, Configuring the ESXi Management Network, covers this.
There's more...
ESXi can also be provisioned using vSphere Auto Deploy.
See also
- Chapter 5, Using vSphere Auto Deploy