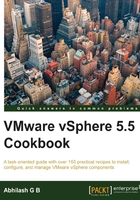
Installing vCenter 5.5
The installation of vCenter 5.5 on a Windows machine is done using the installer available on the vCenter Installation DVD. The installer can be initiated separately or run as part of the simple installation process.
In this chapter, we will be using the simple installer to perform a new installation of vCenter Server.
Getting ready
Let's take a look at the pre-install checks that need to be performed:
- Check the vCenter Server software requirements.
- Check ESXi compatibility.
- Check database compatibility.
- Take a snapshot of your vCenter VM so that you can revert to a clean VM in the event of the install failing.
We won't be discussing these checks here, as these were discussed in the Performing an upgrade of vCenter Server section in Chapter 1, Upgrading to vSphere 5.5.
You can download the vCenter Server installation bundle from VMware's product downloads page. For instructions on how to get there, read the Downloading vCenter 5.5 section in Chapter 1, Upgrading to vSphere 5.5.
If you start the installation on a Windows machine that already has a previous version of vCenter Server installed, then the installation wizard will not provide you with an option to perform a fresh/new installation of vCenter Server. It will always be an upgrade, unless you manually uninstall the existing version of vCenter Server. (See Chapter 15, Monitoring the Performance of a vSphere Environment.)
To uninstall the existing version of vCenter Server from your machine, perform the following steps:
- Stop vCenter and component services.
- Uninstall vCenter Server using Add/Remove Programs. (In Windows 2008, navigate to Control Panel | Programs | Programs and Features.)
How to do it…
The process of performing a new installation of vCenter Server involves two tasks:
- Creating a 64-bit DSN for the SQL database for vCenter Server.
- Performing a new installation of vCenter Server.
For the installation to complete, vCenter Server should be configured to use a database. The SQL Express DB bundled with the installation should only be used in small/development environments. It is not supported by VMware in production environments. It supports only up to 5 ESXi hosts and 50 virtual machines; also, the database size cannot exceed 4 GB. We will not be discussing the procedure for manually preparing a SQL database for vCenter Server. The procedure has been detailed in the Configure Microsoft SQL Server Databases section on page 32 in the vSphere Installation and Setup guide. For Oracle databases, read the Configure Oracle databases section on page 42. You can find these at http://pubs.vmware.com/vsphere-55/topic/com.vmware.ICbase/PDF/vsphere-esxi-vcenter-server-55-installation-setup-guide.pdf.
The following procedure will guide you through the steps required to create a DSN. This procedure has to be performed on the machine where vCenter Server is being installed:
- Download and install the SQL Server Native Client compatible with your SQL Server.
- Navigate to Start | Administrative Tools | Data sources (ODBC) to bring up the ODBC data sources snap in.
- Click on the System DSN tab and click on Add to bring up the Create New Data Source window:

- Select SQL Server Native Client 10.0 as the driver and click on Finish to bring up the Create a New Data Source to SQL Server window:

- Specify a data source name, choose the database server to connect to:

- Choose the authentication method. Although is not recommended, for the sake of simplicity we are using the SQL sa user. Make sure you have a separate user for database connectivity. Click on Next to continue:

- Select the Change the default database to checkbox and set the precreated vCenter database as the default database for this DSN. Click on Next to continue:

- On the next screen, change the options only if necessary. Click on Finish to create the DSN:

- On the ODBC Microsoft SQL Server Setup window, click on Test Data Source to make sure that the DSN can be used to establish a connection with the database. It should read TESTS COMPLETED SUCCESSFULLY if the connection attempt was successful. Click on OK to close the SQL Server ODBC Data Source Test window.
- Click on OK again to close the ODBC Microsoft SQL Server Setup window.
- The newly created DSN should now be listed under the System DSN tab. Click on OK to close the ODBC Data Source Administrator window:

The following procedure will guide you through the steps required to perform a new installation of vCenter 5.5:
- Select the Simple Install option from the vSphere Installation Welcome DVD and click on the Install button to start the installer:

- On the Welcome to the vCenter Single Sign-On Setup screen, click on Next to continue:

- Select the checkbox, I accept the terms in the License Agreement and click on Next to continue.
- The next screen will show the results of the prerequisites check run by the installer for the vCenter Single Sign-On component. Click on Next to continue:

- Set a complex password for the Single Sign-On server component and click on Next to continue:

- Set the site name for this SSO instance. The default site name is Default-First-Site. You can specify an intended site name and click on Next to continue:

- On the next screen, you could set the HTTPS port for vCenter Single Sign-On. The default port number is 7444. Change the port number only if your environment requires you to do so. Click on Next to continue:

- On the next screen, you have an option to change the installation location for vCenter Single Sign-On. The default location is
C:\Program Files\VMware\Infrastructure. If necessary, you can click on Change to select and set a different location on the hard drive. Click on Next to continue:
- Review the install options that you have set and click on Install to start the installation:

Once the SSO installation is complete, it will automatically start the installer for the vSphere Web Client, finish it, and then finish the Inventory Service. Both the installations require no manual intervention, but make sure that the web client is installed in the default location due to the known issues outlined in the VMware Knowledge Base article KB#2044953 at http://kb.vmware.com/kb/2044953.
- Once the vSphere Web Client and vCenter Inventory Service installations are complete, the wizard automatically starts the vCenter Server installer and prompts for the license key. At this point, you can either enter a license key or just click on Next, leaving the License key field blank to install vCenter Server in evaluation mode (60 days) and enter a valid key later:

- On the next screen, select the Use an existing supported database option and select the DSN that points to the precreated vCenter database. Click on Next to continue:

- Supply the database user credentials and click on Next to continue. Keep in mind that although we use the sa account in this example, it is not recommended to do so. Create a separate account for database connectivity:

- On the next screen, you can choose to specify a service account for the vCenter Server service. By default, it uses the local system account. In this example, we have chosen to continue with the default account. Click on Next to continue:

- On the Configure Ports screen, you can supply nondefault port numbers if such a change is required in your environment. Else, leave them at their default values. You can also choose to increase the number of ephemeral ports by selecting the checkbox Increase the number of available ephemeral ports. Click on Next to continue:

Note
For more information on Ephemeral ports, read VMware KB# 1022312 at http://kb.vmware.com/kb/1022312.
- Select the Inventory Size and click on Next to continue:

- On the Ready to Install screen, click on Install to start the vCenter installation.
- Once the installation completes, you will be presented with the Installation Completed screen. Click on Finish to exit the installation wizard.
- There will be a further confirmation message indicating that the simple installer has finished the installation of SSO, the web client, inventory service, and vCenter Server successfully. Click on OK to close the message box:

How it works…
Simple Install does a new installation of all the components. It automatically initiates the installers of all the necessary components in the following order:
- vCenter Single Sign-On
- vSphere Web Client
- vCenter Inventory Service
- vCenter Server
Unlike the case with the standalone installer of SSO, during a simple install you don't get an option to select the placement type. If you want to replicate data from an existing SSO server, then you will have to initiate the SSO installer separately. Once the SSO installation is complete, it will automatically start the installer for vSphere Web Client, vCenter Inventory Service, and then vCenter Server.
Tip
If you have an existing vCenter Server installation using a database hosted on a SQL Express database server and you have already hit the 5 hosts/50 VMs/4GB DB limits, then you should be migrating the database to a full-blown SQL database server.
The migration procedure is documented in the VMware Knowledge Base article number 1028601 at http://kb.vmware.com/kb/1028601.