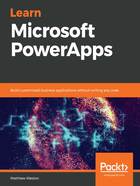
上QQ阅读APP看书,第一时间看更新
View
The View menu is one that some people find quite misleading to start off with as it doesn't contain options for changing the view of your app. What it actually does is provide an overall view of what is happening within your app, beyond the controls that you can see on your screen:

Figure 1.24: The options that are available from the View menu
The options that are available on the View menu are as follows:
- Data sources: This will open up a new blade on the screen that will show you the Data sources and connections that have been established within your app, and will also give you the ability to create additional connections. We will explore this more in Chapter 8, Introducing Connectors.
- Media: This will show you all of the media assets that you currently have saved within your PowerApp, and will break it down by images, videos, or audio. As you start building your app, it is worth checking back here from time to time as it will show you how much of the allocated space you have used. At the time of writing this book, there is a limit of 200 MB on media assets stored within the app itself. Should you need more than that, you can store the assets externally and simply reference them.
- Collections: These are local cache data objects that you can create, modify, and use throughout the life of your app. This screen is particularly useful when you start to hydrate your collections as you will be able to see a subset of the data that is being stored within your collection. We will investigate this more in Chapter 7, Working with Data.
- Variables: These are temporary stores of data of a defined type that can be used throughout your PowerApp. Just like collections, you will be presented with a screen that shows any variables that have been created and what data is stored within them.
- Advanced: This button is simply a shortcut to the advanced options of whichever control you selected at the time of clicking it.
Finally, we have the Action menu.