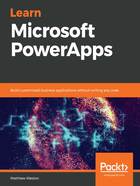
Action
Actions are key within your app as you will need to build elements of interactivity to allow your users to do what they need to do:

The primary action that your users will carry out within an app is navigating; therefore, the first option on the menu is Navigate.
The key items that are located on this menu are as follows:
- Navigate: There are two key pieces of information that you need to provide for navigation: a target and a transition. Transitions are the effects that are applied to the screen change; for example, they could fade from the first screen to the next.
- Collect: This allows you to populate a collection without having to write the formula manually. We will investigate this action in more detail in Chapter 9, Using GPS in PowerApps.
- Remove: This is the counteraction to Collect: you place the formula in order to remove content from a collection. Again, we will investigate this action in more detail in Chapter 9, Using GPS in PowerApps.
- OnVisible: This part of the Action menu will change depending on the object that you have selected on the canvas. This happens because the actions menu will display the common events for that control. Events occur when a user does something; for example, if a user presses a button, it will fire an OnSelect event.
Screens will have an OnVisible action, which means that, when they are created and displayed, you can execute a formula; for example, when a screen loads, it will set a number of text fields so that they have some default content. Other controls, such as the text box, will have an OnSelect or OnChange action button on the menu which, when clicked, will open the formula bar for the correct event.
- Flows: The final part of this menu is Flows, which will allow us to build your business process or workflows using Microsoft Power Automate. This can be used to reference a Flow that already exists or to create a new Flow for this PowerApp. We will investigate Flows in Chapter 17, Exploring Environments within Our Tenancy.
Now that we have looked at the menu and learned how we can add new items to our PowerApp, let's look at the formula bar, which is where we can tell the app what to do.