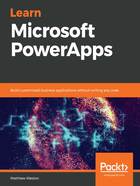
上QQ阅读APP看书,第一时间看更新
Insert
The Insert menu allows us to start populating our app with controls so that we can add functionality. There is a wide range of controls available to you, all of which we will investigate throughout this book, ranging from basic shape and text controls to more complex Power BI or camera controls:

Figure 1.23: The options that are available from the Insert menu
Again, the New screen appears on this menu; however, there are far more controls to choose from now. The most common types of control to place on the screen are labels and buttons; therefore, they appear as standalone items on the menu. The other controls that are available within PowerApps are grouped into categories:
- Text: Controls within this category deal with the creation and display of textual data, whether that is a standard text input field, rich text, or a pen input, which allows you to add written input to your app.
- Controls: These are your interaction controls and allow you to capture inputs or drive actions based on user interaction, for example, sliders and date pickers. There are some additional controls within this menu that allow you to go beyond your normal user interactions, such as Power BI tile, which allows you to embed Power BI into your app.
- Gallery: This allows you to display data easily, using repeatable areas. There are three key layouts – vertical, horizontal, and flexible – that allow you to specify how your data is going to be presented.
- Data table: This is a single control that allows you to output your data into your app in a tabular format.
- Forms: Forms allow you to easily connect to a data source and then build a form so that you can interact with it. They can be created as display forms, where the data will be presented using labels so that they are read-only, or as edit forms, where the data will be placed into text boxes and other relevant controls to allow users to modify the data.
- Media: The controls within Media allow you to add a little more depth to your styling by allowing you to add images, video, and audio to your app. There are other controls here that allow you to take advantage of the mobile technology that your app will be running on, such as using the camera to take photos or scan codes or using the microphone to capture audio content.
- Charts: These allow you to build very basic representations of your data by displaying a column, line, or pie chart within your app.
- Icons: These allow you to place a number of basic shapes or pictures within your app to improve its overall look and feel. The most common iconography options are available here, including save, trash, forward, and back, along with some basic geometric shapes.
Next, we have the View menu.