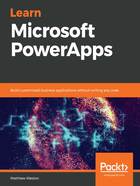
Home
Home is your default menu selection; this will present you with the basic formatting tools that you'll need to create your PowerApp. The Home's look and feel is very much like the Home menu in Microsoft Word, with basic formatting options available to you such as font-weight, bold, italics and underlines, alignment, and so on. You will also find the options for applying borders and background fill options on this menu:

The first element of the menu is the New screen. Screens are the key components of canvas apps and allow you to add controls and separate out content. When New Screen is clicked, a dropdown menu of template screens will open, thus allowing you to select what you would like the starting position to be. This is quite common across all Microsoft products within Office 365: you are not always expected to create content from a blank canvas, and there are often predefined starting points that you can take advantage of. While creating a screen from a template, you will have a number of controls that have already been provisioned to the screen, and those that interact with data will have dummy data provided:

There are a number of preset designs, known as themes, that you can apply globally to your app. These can be selected from the Theme dropdown menu:

One of the key components on the Home menu is its ability to reorder and group controls. As you start to construct your app – specifically, when you start to try and build your user experience – you will combine multiple components to create an effect, exactly like you would within Microsoft PowerPoint. For example, you could place a shape as a background and then place a text box over the top. Reordering allows you to move the components forward and backward on the canvas, which you will use once you start layering.
Grouping allows you to select several controls on the screen and combine them into a control group. When control is part of a group, you can move the group onto the screen by dragging it so that you don't need to carry out each control individually. You can also apply styles to the group to give your app a common look and feel, and also apply logic to the entire group so that, as we stated previously, you don't have to modify each control individually.
Now, we'll talk about the Insert menu.