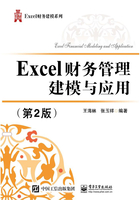
1.2 准备工作簿
工作簿是Excel的主要操作对象,它以文件的形式存储在电脑中。一个工作簿包含若干个工作表。利用Excel进行业务处理,如准备数据、建立数据处理模型及展示处理结果等,都需要用户通过设计相应的工作表来实现。Excel的所有工作表都必须存放于某个工作簿中,因此首次应用Excel进行业务处理前必须新建一个工作簿,然后在工作簿中设计用户所需的各种工作表。准备好的工作簿需要及时地保存到电脑的硬盘等存储设备中。要编辑和修改某个工作簿中已有的工作表,也必须先从电脑的存储设备中打开相应的工作簿。
1.2.1 新建工作簿
用户可以新建一个空白的工作簿,也可以利用已有的模板创建新工作簿。Excel提供了一些针对具体问题而设计的工作簿模板,如费用报销表模板、损益表模板等。利用已有的模板可以快速地创建所需的工作簿,而不必每次新建一个空白工作簿后再进行一系列繁杂的编辑修改,从而可以节省大量的时间。
新建工作簿的操作步骤如下。
(1)启动Excel,电脑屏幕即显示如图1-1所示的用于新建工作簿的对话框。此对话框右边的区域列出了一个“空白工作簿”模板和一些业务工作簿的模板。

图1-1 新建工作簿对话框
(2)单击“空白工作簿”模板图标,系统会自动建立一个名为“工作簿1”的新工作簿,并显示如图1-2所示的工作簿窗口。新建的空白工作簿“工作簿1”默认包含一张工作表,其默认的工作表名为“Sheet1”。
说明:如果在新建工作簿对话框中选择了其他的工作簿模板,就会按照模板的设计创建新的工作簿,而这个新的工作簿已经包含了一些由模板设计好的数据和格式。
(3)单击“Sheet1”标签右侧的“⊕”按钮,即创建另一张新工作表,其默认名为“Sheet2”。依此操作,你可以在工作簿中增加一定数量的工作表。
说明:如果用鼠标右键单击工作表标签名,如“Sheet1”,从显示出来的菜单中,选择“重命名”还可以修改工作表名。如果从显示出来的菜单中选择“删除”,则可将此工作表从工作簿中删除。

图1-2 工作簿窗口
1.2.2 认识工作簿窗口
为了便于对Excel界面操作进行描述,我们在此介绍一下工作簿窗口。如图1-2所示,工作簿窗口的主要元素介绍如下。
● 窗口最上部的中间位置显示了工作簿的名字,如图中的“工作簿1”。
● 窗口的左上角是快速访问工具栏。其中默认包含了一些操作按钮,如“保存”“撤销”按钮,我们还可以自定义一些常用的操作按钮到快速访问工具栏中,以便快速地对工作簿进行操作。
● 窗口的右上角是对窗口进行操作的按钮,包含“最小化”“还原”和“关闭”等。
● 在快速访问工具栏和工作簿名的下方是一些选项卡,如“文件”“开始”“插入”等。
● 每个选项卡包含一系列的功能组,如“开始”选项卡包含了“剪贴板”“字体”“对齐方式”“数字”等功能组。
● 每个功能组包含了一些功能相互联系的按钮。在有些功能组的右下角有个朝向右下角方向的箭头按钮,称为对话框启动器。单击该箭头按钮可以打开一个对话框,对话框中将包含此功能组更完整的功能按钮。在有些功能按钮的右侧或下侧有向下的小箭头,称为下拉按钮,单击它可以打开一个菜单或功能列表。菜单或功能列表具备比功能按钮更全面的功能。
● 在功能组的下方分别是名称框和编辑栏,名称框里显示单元格或单元格区域的名称,编辑栏里显示单元格里的数据或公式。
● 在窗口的中央是工作表的各个单元格,这是工作表里数据显示的区域。工作表左边的一列数字指示了工作表单元格的行号,工作表上边的一行字母指示了工作表单元格的列号。
● 在窗口的左下角是工作簿所包含的工作表名的标签。单击某个工作表名的标签,就会在窗口中央显示该工作表里的数据。
1.2.3 保存工作簿
在对新建或已有的工作簿进行编辑设置后,需要及时保存工作簿到计算机的硬盘中。如果用户不及时保存工作簿,或者不保存工作簿而退出Excel,则所做的工作就会丢失。新建工作簿后,保存工作簿到硬盘的步骤如下。
(1)在如图1-2所示的工作簿窗口中单击“文件”选项卡,显示如图1-3所示的用于对工作簿文件进行处理的对话框。

图1-3 工作簿文件处理对话框
(2)在左边的菜单中选择“另存为”命令,再单击“浏览”图标,即显示如图1-4所示的另存工作簿文件的对话框。

图1-4 另存工作簿文件对话框
(3)在上面对话框的左侧的位置导航栏中浏览并选取文件保存的位置,如“此电脑>New Volume(E:)>Excel财务>chp1>案例”。在“文件名”编辑框中将原来默认的工作簿名“工作簿1”修改为一个新的文件名,如“销售情况”。在“保存类型”列表框中选择文件类型为“Excel工作簿”,再单击“保存”按钮,这样就在指定的位置保存了一个工作簿文件,即“销售情况.xlsx”。
说明:在新建工作簿后或对已有的工作簿进行备份保存时,可按上述步骤操作。如果是从硬盘打开已有的工作簿进行编辑修改,然后仍以原文件名保存到原来的位置时,只需单击图1-2所示的工作簿窗口左上角的“保存”按钮,或单击图1-3所示对话框中的“保存”命令。另外,尽管Excel具备自动保存工作簿的功能,但并不保证在未保存文件的情况下完全恢复你的工作成果,所以建议用户养成及时保存工作簿的习惯。
1.2.4 打开已有的工作簿
如果需要对已存在电脑上的工作簿进行编辑、修改、打印等操作,就要首先打开工作簿。打开已有工作簿的操作步骤如下。
(1)在如图1-2所示的工作簿窗口中单击“文件”选项卡,显示如图1-5所示的用于对工作簿文件进行处理的对话框。
(2)单击菜单中的“打开”命令,最近编辑过的工作簿文件就会在对话框中列出,单击想要打开的工作簿文件图标,如“销售情况”,打开该文件,屏幕上就会显示该工作簿的内容。
说明:如果你想打开的工作簿不在最近的工作簿文件列表中,则需要单击“浏览”图标,在电脑的其他位置查询到工作簿后再打开。

图1-5 打开工作簿
1.2.5 为工作簿添加摘要信息
为工作簿添加标题、作者、单位等摘要信息,可以帮助用户更好地组织文件,更方便地查找文件。为工作簿添加摘要信息的步骤如下。
(1)在工作簿打开的状态下,在如图1-2所示的工作簿窗口中单击“文件”选项卡,显示用于对工作簿文件进行处理的对话框。单击菜单中的“信息”命令,则对话框就会显示如图1-6所示的信息。在对话框的右侧显示了工作簿的一些属性信息。单击对话框右下角的“显示所有属性”链接,可以显示该工作簿更全的属性信息。

图1-6 查看工作簿的属性信息
(2)单击“属性”右侧的下拉按钮,再单击“高级属性”命令,就会显示该工作簿的属性对话框,如图1-7所示。

图1-7 工作簿的属性对话框
(3)在对话框中打开“摘要”选项卡。在标题、主题、作者、单位等需要说明的项上填写说明性文字,然后单击“确定”按钮完成设置。