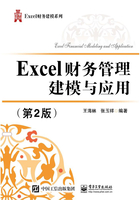
1.3 数据表分析方式
数据表分析方式主要以表格的形式完成业务处理,而表格都是存在于某个工作表中的,因此如何设计数据表格式、采集数据和编辑工作表就变得非常重要。
1.3.1 设计数据表格式
一般在财务管理工作中进行格式设计的数据表应该包括表标题、表头、表尾和表体固定栏目等内容。用Excel设计数据表,就像在一张网格纸上画表格,其中标题、表头、表体等要按照需要安排在相应的单元格中。下面以“第一季度产品销售情况表”为例说明如何设计数据表格式。
1.输入并编排标题
标题是文字,属于文本数据类型,输入前首先要选择标题所在的单元格位置,然后输入标题内容。输入标题的步骤如下。
(1)打开工作簿,在选定的工作表中选择准备输入标题的单元格,如A1单元格。
(2)输入标题内容“第一季度产品销售情况”。
此时,输入的标题只在A1单元格中,为了使标题能够更加醒目、美观,应该把它放在整个表的中间,并对标题的字体、字号、字体颜色、显示效果等进行调整,于是需要对输入的标题进行编排,步骤如下。
(1)确定数据表表体所占列数,选中标题行包括标题在内的相同列数的单元格区域,如A1:D1。
(2)单击“开始”选项卡,单击“对齐方式”功能组中的“合并后居中”按钮,即可将标题“第一季度产品销售情况”跨A1:D1单元格区域居中。
(3)选中A1:D1单元格区域,单击“字体”功能组中右下角的扩展按钮,即打开“设置单元格格式”对话框,且选择“字体”选项卡,如图1-8所示,可以选择标题的字体、字形、字号、下划线,本例中选择了宋体、加粗倾斜、18号字、单下划线。

图1-8 “设置单元格格式”对话框
(4)在“设置单元格格式”对话框中,单击“对齐”选项卡,设定单元格文本的对齐方式;单击“边框”选项卡,设定单元格边框的线条和颜色等;单击“填充”选项卡,设定单元格内填充的色彩和图案等。
(5)完成上述设置后,单击“确定”按钮,就可以得到我们希望的标题格式,如图1-9所示。

图1-9 数据表标题样例
说明:在Excel工作簿窗口的“开始”选项卡中的“字体”“对齐方式”等功能组中有一些按钮可以直接设置单元格格式,“样式”功能组中的按钮可以直接设置单元格的样式。使用这些按钮可以更便捷地设置单元格格式。
2.输入并编排表头、表尾
数据表的表头一般包括报表的栏目和报表的编制日期、编制单位、使用的货币单位等,这些都是报表上边框线以上的内容。其中报表栏目的内容、编制单位、使用的货币单位等数据是文本类型,其输入方法是:在每个单元格中输入相应内容后按Enter键,将光标移到下一单元格,再输入下一单元格的内容。
报表的编制日期是日期类型,其输入方法是:先将需要输入日期数据的单元格定义成日期数据类型,然后按所需的日期格式输入日期数据。将单元格定义为日期类型的步骤如下。
(1)选定要定义为日期类型的单元格或单元格区域,如B2或B2:B20。
(2)单击“开始”选项卡,单击“数字”功能组右下角的对话框启动器按钮,显示“设置单元格格式”对话框,单击“数字”选项卡,显示如图1-10所示的对话框。

图1-10 “设置单元格格式”对话框中的“数字”选项卡
(3)在该对话框的“数字”选项卡中,在“分类”列表框中选择“日期”,在“类型”列表框中选择所需的格式,如“*2012/3/14”。
(4)单击“确定”按钮,即将单元格数据设置为日期格式。
注意,在日期格式类型中,有些类型示例是星号“*”开头,而有些类型示例则不是以星号开头。以星号开头的日期格式响应操作系统的控制面板的“区域和语言选项”对话框中对区域日期和时间设置的更改,不带星号的日期格式不受操作系统设置的影响。
在定义单元格为日期格式后,可以直接输入日期数字,其中年月日数字之间用“-”或“/”号分隔开,系统自动将其变为定义的日期格式,如图1-11所示。在一个单元格中也可以直接输入函数“=NOW()”,这时单元格的数据自动显示为当前的系统日期及系统时间。在下次打开工作簿时,该单元格显示的日期和时间也是打开工作簿时的系统日期和系统时间。如果希望此单元格只是显示日期而不显示时间,则将该单元格的格式设置为日期格式即可。

图1-11 定义的日期格式
数据表的表尾一般指报表下边框线以下进行说明的部分,表尾部分有的有内容,有的无内容。表尾的内容一般是文本类型,其输入和编排方法与标题的处理方法相似。有时表尾的内容很长,一行无法显示,需要换行,方法是:选定单元格后,打开“设置单元格格式”对话框,单击“对齐方式”选项卡,勾选“自动换行”并单击“确定”按钮。
1.3.2 采集数据
Excel中用于财务处理的业务数据在使用前都必须采集到某个Excel工作表中。因此Excel中处理的数据主要有两种采集渠道:一种是直接输入;另一种是从数据库、其他工作表或其他单元格获取。其中从数据库、其他工作表或其他单元格获取数据的方法不在此介绍。直接输入数据有两种方法:一种是直接往工作表中输入数据;另一种是通过公式(包括函数)生成数据。本章只介绍直接往工作表中输入数据的方法,第二章将介绍向工作表中输入公式和函数生成数据的方法。
1.输入数据
Excel中任何类型数据的输入都可以先按常规形式输入,然后再指定其格式,使其成为日期、时间、货币或百分比等不同类型的数据;也可以先定义数据所在单元格的格式,再输入数据。比如,按常规形式输入货币数据,然后选定相应的单元格,再设置单元格的格式为“货币”格式。
设置一个单元格格式为“货币”格式的操作步骤如下。
(1)选中要输入货币数据的单元格或单元格区域,如B4或B4:D8。
(2)单击“开始”选项卡中的“数字”功能组右下角的扩展按钮,单击“设置单元格格式”对话框中的“数字”选项卡,如图1-12所示。在“分类”列表框中选择“货币”,指定“小数位数”为“2”,选择“货币符号”为“¥”,并选定“负数”的样式。

图1-12 设置单元格格式为“货币”格式
(3)单击“确定”按钮,完成单元格区域的“货币”格式的设置,单元格中的数字即以货币格式显示。
由于“货币”格式的货币符号直接放在数字前面,小数点也不对齐,不便于查看或比较,因此我们使用一种特殊的“货币”格式,即“会计专用”的货币格式解决这个问题。“会计专用”格式可使货币符号和小数点对齐,从而方便用户使用数据。“会计专用”格式的设置方法与“货币”格式的设置方法类似。设置单元格区域为“会计专用”格式后的数据显示效果如图1-13所示。

图1-13 设置单元格区域为“会计专用”格式后的数据显示效果
2.简单数据的自动填充
对于有一定规律性的数据,如一列或一行连续的单元格要填入相同的数据,又比如从1到10的自然数序列,可以使用简单数据的自动填充功能。
填充自然数序列的操作步骤如下。
(1)选中需要填充序列的第一个单元格,如B11,输入序列的第一个数据,如1。
(2)选中需要填充序列的第二个单元格,如B12,输入序列的第二个数据,如2。
(3)选中B11:B12区域,将鼠标指针移到该区域的右下角的填充柄,按住填充柄向下拉到B20的位置,即完成了在B11:B20区域中填充1到10的自然数序列。
要在单元格区域中填充相同的数据,只需在第一个单元格中输入数据,选中该单元格,拉动该单元格右下角的填充柄到整个单元格区域即可。该方法适用于各种类型的数据。当然使用自动填充相同数据时,包含要填充数据的单元格一定要位于区域的顶行、底行、最左边或最右边。
3.复杂数据的自动填充
对于一些复杂的数据需要利用Excel提供的填充序列命令来自动填充。比如,填充从2014年7月1日开始的12个工作日的日期,其操作步骤如下。
(1)选定第一个单元格,如B11,输入第一个数据,如日期2014-7-1。
(2)选定要填充的单元格区域,如B11:B22。
(3)单击“开始”选项卡,单击“编辑”功能组中“填充”按钮右侧的小箭头,并从显示的列表框中选择“序列”命令,弹出“序列”对话框,如图1-14所示。

图1-14 “序列”对话框
(4)在“序列”对话框中,选择“序列产生在”下的“列”,选择“类型”下的“日期”,选择“日期单位”下的“工作日”,将“步长值”设为1。
(5)单击“确定”按钮,即可在B11:B22区域中自动填充12个工作日的序列,而2014-7-5和2014-7-6分别是周六和周日,不是工作日,因此不会出现在序列中。
4.自定义序列的自动填充
在实际工作中,有时需要一些特殊的序列,如星期几的序列、月份的序列和季度的序列等,这些序列并不按数字大小排列,也不按字符的ASCII顺序排列,这时就可以利用Excel的自定义序列功能来实现自动填充。这些序列需要事先定义好,然后再使用。比如,要定义一个公司各部门名称的序列,其方法如下。
(1)单击“文件”选项卡,选择“选项”命令,打开“Excel选项”对话框,如图1-15所示。
(2)单击该对话框左侧的“高级”选项,按住对话框右侧的滑块往下拉,直到出现“常规”列表框,单击“编辑自定义列表”按钮,打开如图1-16所示的“自定义序列”对话框。
(3)在“自定义序列”列表框中选择“新序列”,在“输入序列”列表框中输入自定义序列,如图1-16所示,每输入完一项,按Enter键。
(4)当所有序列项都输入后,单击“添加”按钮,则输入的序列出现在左侧的“自定义序列”列表框中,然后再单击“确定”按钮。

图1-15 “Excel选项”对话框

图1-16 “自定义序列”对话框
通过以上操作输入的特殊序列就被添加到Excel的自定义序列中了。如果自定义的序列数据已在工作表中,那么在自定义序列时不必重新输入,只需将相应的单元格区域的内容导入到自定义序列中即可。具体的导入方法如下。
(1)单击“文件”选项卡,选择“选项”命令,打开“Excel选项”对话框。
(2)单击该对话框左侧的“高级”选项,按住对话框右侧的滑块往下拉,直到出现“常规”列表框,单击“编辑自定义列表”按钮,打开如图1-16所示的“自定义序列”对话框。
(3)在“从单元格中导入序列”的编辑框中输入序列所在单元格区域的引用,如B11:B12,或使用鼠标选中序列所在的单元格区域。
(4)单击“导入”按钮后,再单击“确定”按钮即可。
在定义好自定义序列后,在工作表中输入自定义序列的方法如下。
(1)选中自定义序列的起始单元格,输入自定义序列中的一个值。
(2)按住该单元格右下角的小黑方块,沿垂直方向或水平方向拖动,则该序列即被填充到了鼠标所拖动的区域。
此外,在“Excel选项”对话框中还可以使用“常规”“公式”“校对”“保存”“语言”“高级”选项卡里的多种设置,这些设置都会影响工作表数据的输入,在此不一一详述,有兴趣的读者可参考Excel的帮助文件。
5.用下拉列表快速输入数据
如果某些单元格区域中要输入的数据就是一些枚举类型的项,如企业的几个部门—财务部、销售部、采购部、运维部、后勤部等,在工作表的部门列里只能输入这些部门名,而这些部门名不按顺序出现,这时我们就可以设置下拉列表实现选择输入。其操作步骤如下。
(1)在工作表的某个单元格区域(如A4:A8)里的每个单元格里输入一个部门名,如“财务部”“销售部”“采购部”“运维部”“后勤部”。
(2)选取需要设置下拉列表的单元格区域,如B1:B20。
(3)单击“数据”选项卡,单击“数据工具”功能组中“数据验证”右侧的下拉按钮,从显示的菜单中单击“数据验证”按钮,打开“数据验证”对话框,如图1-17所示。

图1-17 “数据验证”对话框
(4)单击“设置”选项卡,在“允许”下拉列表中选择“序列”。
(5)在“来源”编辑框中输入数据来源区域,此例中为$A$4:$A$8。此操作也可通过单击“来源”编辑框右侧的按钮从工作表中选择区域$A$4:$A$8来完成。
(6)单击“确定”按钮,完成下拉列表序列的设置。
在完成下拉列表序列的设置后,在单元格区域B1:B20中输入数据的时候,用鼠标选中其中的一个单元格,单击单元格右侧的下拉箭头就可从下拉列表序列中选择需要输入的数据,从而加快输入速度。
1.3.3 编辑工作表
一张工作表建立起来以后可能并不令人满意,此时就需要对其进行适当的编辑,以达到最佳的效果。对工作表的编辑主要包括编辑和审核数据、设置单元格格式、调整行高与列宽、向工作表中添加其他内容等。
1.选定编辑对象,选择定位条件
要对工作表进行编辑,必须首先选定要编辑的工作表对象。这个对象可以是单元格、单元格区域、整行、整列或整个工作表。一般选定编辑对象的方法很简单,在此不再详述。在财务、会计、审计业务处理中,常常需要从大量的数据中,找到需要处理的数据。由于数据量大,如果按照常规方法寻找会花费大量时间,在此我们可以利用Excel的定位功能,根据批注、公式或有效数据等已知条件实现快速定位。例如,要定位工作表中的使用公式的单元格,其操作步骤如下。
(1)单击“开始”选项卡“编辑”功能组中的“选择和查找”按钮下的小箭头,从出现的命令列表中选择“定位条件”命令,出现如图1-18所示的“定位条件”对话框。

图1-18 “定位条件”对话框
(2)选择适当的定位条件,如选中“公式”,单击“确定”按钮,系统便按照设置的条件定位到要找的单元格区域,此时工作表会将有公式的单元格以灰色底色显示,如图1-19所示。后续可对这些选定的单元格进行编辑,如加粗或设置颜色。

图1-19 根据条件选定单元格
2.设置单元格格式
设置单元格格式包括设置单元格中的数据类型、文本的对齐方式、字体、字号、单元格的边框和图案等。这可以通过“设置单元格格式”对话框中的各种格式选项来实现,或通过“样式”功能组中的样式选项来实现,采用样式设置格式的效率更高一些。
在财务、会计、审计业务处理中,常常需要对一些特殊数据做出特殊标示,使其更加醒目,以便引起业务人员的注意。在Excel中可以利用条件格式功能达到这一目的。例如,想看看一季度的销售数据中每类产品的月度销售额在50 000~60 000元之间的数据有哪些,让其以粗体显示,其操作步骤如下。
(1)选择单元格区域B4:D8。
(2)单击“开始”选项卡,单击“样式”功能组中的“条件格式”下侧的小箭头,依次选择“突出显示单元格规则”→“介于”命令,出现如图1-20所示的对话框。

图1-20 条件格式设置对话框
(3)根据需要设定条件。要找出销售额在50 000~60 000元之间的数据,则在左侧的数据框中输入“50 000”,在右侧的数据框中输入“60 000”,也可以直接选择工作表中的某个单元格。要设置显示的样式可在“设置为”列表框中选择相应的样式。
(4)单击“确定”按钮后,完成设置,于是出现如图1-21所示的结果。

图1-21 条件格式设置结果样例
在“条件格式”中还可以选择其他的选取规则,如大于、小于、等于、重复值、前10%、后10%等,也可以设置其他的显示样式,如“数据条”“色阶”“图标集”等。如果对工作表设置多条格式规则,还可以对这些规则进行管理,这里不做详述。
3.调整行高与列宽
在工作表编辑过程中,有时在单元格中显示数据不全或出现“########”的情况,说明单元格的高度或宽度不够,应调整行高或列宽。调整的简单方法是:将鼠标指向调整行高的行或列宽的列与其下面相邻行或相邻列的分界线上,鼠标指针变为垂直双向箭头,表明该行或列可用拖拽方式自由调整;按住鼠标左键进行上下或左右拖拽,直到调到合适的高度或宽度,释放鼠标左键,完成调整。
上述方法不能精确地定义行高和列宽,要精确地设置行高和列宽,可以单击“单元格”功能组中“格式”下侧的小箭头,选择“行高”和“列宽”等命令来设置精确的行高和列宽。
4.编辑和审核修订数据
编辑数据是指对数据进行修改、移动、复制、插入(包括插入行、列或单元格)、删除或清除、查找替换等处理过程。
在启用跟踪修订信息的功能后,如果一个用户对工作簿中的数据进行修改或者不同的用户对同一工作表中的数据进行修改,Excel会对数据的编辑修改进行记录。启用跟踪修订信息的功能的操作步骤如下。
(1)单击“审阅”选项卡,再单击“更改”功能组中的“修订”按钮,从显示的菜单中选择“突出显示修订”命令,显示如图1-22所示的“突出显示修订”对话框。
(2)选中“编辑时跟踪修订信息,同时共享工作簿”选项,根据需要选择“突出显示的修订选项”,如选择时间、修订人和位置等信息,同时选中“在屏幕上突出显示修订”选项,单击“确定”按钮。
说明:选中“编辑时跟踪修订信息,同时共享工作簿”选项后,工作簿将处于“共享”状态,其他人员也可能对此工作簿进行修改,“插入”选项卡里的功能按钮会失效。
完成上面的设置后,如果用户对工作表中的数据进行修改,修改后的单元格上将会突出显示,以区别未修改过的单元格。修订后的单元格默认突出显示为蓝色的边框,且左上角有蓝色的三角形标识。
用户或者其他审核人员可以对这些数据的修改进行审核,以确定是否接受修订。审核修订的操作步骤如下。
(1)单击“审阅”选项卡,再单击“更改”功能组中的“修订”按钮,从显示的菜单中选择“接受或拒绝修订”命令,显示如图1-23所示的“接受或拒绝修订”对话框。

图1-22 “突出显示修订”对话框

图1-23 “接受或拒绝修订”对话框
(2)选择修订选项后,单击“确定”按钮,Excel将定位到文档的第一个被修订的单元格,并显示如图1-24所示的对话框。

图1-24 “接受或拒绝修订”对话框
(3)在该对话框中显示修订人、修订时间,以及对单元格所做的修改,如果确认该修改无误,则单击“接受”按钮,如果认为修改不正确,则单击“拒绝”按钮。接受或拒绝该修订后,Excel将自动定位到下一个被修订的单元格。
(4)依次确认所有单元格的修订后,完成对工作簿的修订的审核。
说明:除非确认所有的修订均可接受或均需拒绝,否则,不宜使用“全部接受”或“全部拒绝”功能按钮。
5.向工作表中添加其他内容
为了使工作表的内容更丰富、形象、生动,便于读者理解,从而满足不同使用者的不同需求,可以向工作表中添加图片、特殊文本、批注等内容。
在工作表上添加图片、剪贴画、形状和SmartArt图形等可以通过单击“插入”选项卡中的“插图”功能组中的命令来实现。在工作表上添加文本框、页脚页眉、艺术字、特殊符号、签名行、对象等可以通过单击“插入”选项卡中的“文本”功能组中的命令来实现。
说明:为了使工作簿的“插入”选项卡里的功能按钮有效,需要保证工作簿不是处于“共享”状态。
在工作表上添加批注,可以对重要数据进行说明,添加批注的操作步骤如下。
(1)选中要说明的单元格或单元格区域。
(2)单击“审阅”选项卡中的“批注”功能组中的“新建批注”按钮,弹出批注框,如图1-25所示。

图1-25 给单元格添加批注
(3)在批注框中输入说明性的文字。
(4)单击批注外的区域,完成批注设置。