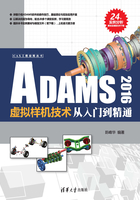
2.8 施加力
1.创建力
Step
01 单击力库中的力(Force)图标 。在主工具栏中显示出力的选项,如图2-120所示。
。在主工具栏中显示出力的选项,如图2-120所示。

图2-120 力对话框
Step
02 创建两个连杆PART_1和PART_2,如图2-121所示。在力的选项中选择Space Fixed和Pick Geometry Feature,在characteristic对话框中选中Force并输入100。单击力(Force)图标 ,选择连杆PART_2,然后单击连杆连接处的Marker点,再选择竖直向下的一点创建力,如图2-122所示。
,选择连杆PART_2,然后单击连杆连接处的Marker点,再选择竖直向下的一点创建力,如图2-122所示。

图2-121 创建两个连杆

图2-122 创建力
2.创建力矩
单击力库中的力矩(Torque)图标 ,在主工具栏中显示出力矩选项,如图2-123所示。在Run-time Direction栏中有如下3个选项。
,在主工具栏中显示出力矩选项,如图2-123所示。在Run-time Direction栏中有如下3个选项。

图2-123 创建力矩选项
● Space Fixed选项:表示力矩的方向在空间上是固定的,不随物体的运动而改变。
● Body Fixed选项:表示力矩的方向是与其作用的物体固定的,随着物体的运动,它相对于物体的方向是不变的。
● Two Bodies选项:在两个物体之间创建力矩,它的方向在两个作用点的连线上。
在Construction栏中有两个选项:Normal to Grid选项表示力矩的方向垂直于工作网格所在的平面;Pick Geometry Feature选项表示需要指定力矩的方向。
在Characteristic栏中有3个选项:Constant选顶需要输入一个常数作为力矩的值,ADAMS/View的默认值为11; K and C选项需要输入刚度值和阻尼值,ADAMS/View根据这两个值创建力矩的函数方程;选择Custom选项时ADAMS/View不给力矩赋值,需要在修改力矩对话框中输入力矩的值或力矩的函数表达式,如图2-124所示。力矩的创建方法和力的创建方法完全相同,这里不再介绍。

图2-124 创建力矩
技巧提示可以先创建力,再右击选择Modify命令,然后选择Function…对力和力矩进行设置。
3.创建弹簧
ADAMS/View中的弹簧(Spring)表示作用在两个物体之间的作用力,包括弹性力和阻尼力两部分,分别由弹簧的刚度和阻尼系数以及两个作用点之间的距离计算山来。
如果将阻尼系数设置为0,就是一个纯粹的弹簧;如果将刚度设置为0,就是一个纯粹的阻尼器。单击弹簧图标 ,在主工具栏中显示出弹簧的选项,如图2-125所示。在Properties栏中输入弹簧的刚度值(K)和阻尼系数(C)。
,在主工具栏中显示出弹簧的选项,如图2-125所示。在Properties栏中输入弹簧的刚度值(K)和阻尼系数(C)。

图2-125 创建弹簧选项
创建一个球体,在弹簧选项中输入弹簧的刚度(K)和阻尼系数(C)的值分别为1和0.1。先选择球体Marker点作为弹簧的作用点,再选择大地上的一点(系统会自动捕捉工作网格)作为弹簧的反作用点,即可在球体和大地之间创建一个弹簧,如图2-126所示。

图2-126 创建弹簧
将光标放置在创建的弹簧上,右击,选择Modify命令,系统弹出修改弹簧对话框,如图2-127所示。在修改弹簧对话框中修改弹簧的刚度(Stiffness Coefficient)、阻尼系数(Damping Coefficient),并设置弹簧的预载(Preload)。

图2-127 修改弹簧对话框
技巧提示在约束建模的时候注意以下几点会对模型建立及设置有不少帮助。
(1)建模时,尽量使用一个运动副来完成两个部件之间的连接。如果有多个约束添加到两个部件上,那么每个约束的自由度有可能会重复,这样会导致意外结果。模型中多余的约束不影响仿真运行,建议去除多余约束。此外,还有约束的方向问题。因此在建模时要在添加一个约束之后进行一次仿真,以检查是否有约束错误。
(2)在没有作用力的状态下通过运动学分析来检验样机。如果可能,建议在进行样机的动力学分析之前先进行运动学分析,再通过运动学分析确定样机在施加作用力之前的各种约束是否正确。有时,为了进行运动学分析需要添加一些临时约束。
(3)通过ADAMS/View提供的模型检查功能(在Tools菜单中选择Model Verify命令)对模型的自由度进行检查。
(4)设置驱动时,一定要注意部件选择的顺序。
(5)如果要将两个部件固定在一起,就定义一个不随时间变化的零值速度。
(6)在初始状态定义的速度产生非零的加速度对动力学仿真没有影响,但是如果此时对有关加速度和速度设置了传感器,那么在开始的2~3步内部迭代运算过程中传感器会检测到错误的结果,从而产生误动作。
(7)如果样机系统的自由度为零,而且含有用速度或加速度表达式定义的速度,该系统就不能进行运动学分析,而只能进行动力学分析。