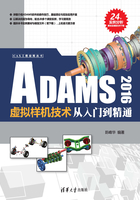
2.7 创建约束副
创建了构成模型的物体后就需要使用约束副将它们连接起来,以定义物体之间的相对运动。ADAMS/View提供的约束副有理想约束(Idealized joint)、虚约束(Joint primitive)、高副约束(Contact)和运动驱动(Motions generator)等类型。
理想约束是通常具有物理意义的约束副,如旋转副(Revolute Joint)移动副(Translational Joint)、齿轮副(Gear Joint)等;虚约束(Joint primitive)用于限制物体之间的相对运动,如限制一个物体的运动轨迹与另一个物体的运动轨迹必须平行等;高副约束(Contact)用于定义两个物体在运动过程中的接触情况;运动驱动(Motions generator)用于驱动模型按一定的规律运动。本节主要介绍在建模过程中经常使用的理想约束和运动驱动。
1.创建旋转副
单击主工具栏中的Connector(s见图2-90),打开ADAMS/View的完整约束库(见图2-91)。想创建哪个约束,就在约束库中选择相应的图标。

图2-90 系统约束库按钮

图2-91 系统完整约束库
Step
01 单击约束库中的旋转副(Revolute Joint)图标 ,在主工具栏中显示出旋转副的选项,如图2-92所示。第一个栏中的3个选项1 Location、2 Bodies-1 Location和2 Bodies-2 Locations分别表示通过确定一个位置点创建物体和大地之间的旋转副、通过选择两个物体和一个位置点确定两个物体之间的旋转副、通过选择两个物体和两个位置点确定两个物体之间的旋转副。第二个栏中的两个选项Normal To Grid和Pick Geometry Feature分别表示旋转副的旋转轴线垂直于工作网格所在的平面、选择一个方向作为旋转副旋转轴线的方向。
,在主工具栏中显示出旋转副的选项,如图2-92所示。第一个栏中的3个选项1 Location、2 Bodies-1 Location和2 Bodies-2 Locations分别表示通过确定一个位置点创建物体和大地之间的旋转副、通过选择两个物体和一个位置点确定两个物体之间的旋转副、通过选择两个物体和两个位置点确定两个物体之间的旋转副。第二个栏中的两个选项Normal To Grid和Pick Geometry Feature分别表示旋转副的旋转轴线垂直于工作网格所在的平面、选择一个方向作为旋转副旋转轴线的方向。

图2-92 旋转副选项
Step
02 创建一个圆柱和一个连杆:PART_l和PART_2,如图2-93所示。在旋转副的选项中,选择1 Location和Normal To Grid,再选择圆柱PART_1左边的Marker点作为旋转副的位置点,创建圆柱PART_1和大地之间的旋转副JOINT_1;选择2 Bodies-1 Location和Normal To Grid,再依次选择圆柱PART_1和连杆PART_2,然后选择圆柱和连杆连接处的Marker点作为旋转副的位置点,创建两个连扦之间的旋转副JOINT_2,如图2-94所示。

图2-93 创建连杆和圆柱

图2-94 创建旋转副
2.创建移动副
Step
01 单击约束库中的移动副(Translational Joint)图标 ,在主工具栏中显示出移动副的选项,如图2-95所示。第一个栏中的3个选项1 Location、2 Bodies-1 Location和2 Bodies-2 Locations分别表示通过确定一个位置点创建物体和大地之间的移动副、通过选择两个物体和一个位置点确定两个物体之间的移动副、通过选择两个物体和两个位置点确定两个物体之间的移动副。第二个栏中的两个选项Normal To Grid和Pick Geometry Feature分别表示移动副的移动轴线垂直于工作网格所在的平面、选择一个方向作为移动副移动轴线的方向。
,在主工具栏中显示出移动副的选项,如图2-95所示。第一个栏中的3个选项1 Location、2 Bodies-1 Location和2 Bodies-2 Locations分别表示通过确定一个位置点创建物体和大地之间的移动副、通过选择两个物体和一个位置点确定两个物体之间的移动副、通过选择两个物体和两个位置点确定两个物体之间的移动副。第二个栏中的两个选项Normal To Grid和Pick Geometry Feature分别表示移动副的移动轴线垂直于工作网格所在的平面、选择一个方向作为移动副移动轴线的方向。

图2-95 移动副选项
Step
02 创建一个球体,在移动副选项中选择1 Location和Pick Geometry Feature,再选择球体的质心作为移动副的位置点。此时移动鼠标,系统通过显示一个箭头来指示移动副的方向,确定球体轴线的方向为移动副的方向,即可创建球体和大地之间的移动副,如图2-96所示。

图2-96 创建移动副
3.创建圆柱副
Step
01 单击约束库中的圆柱副(Cylindrical Joint)图标 ,在主工具栏中显示出圆柱副的选项,如图2-97所示。第一个栏中的3个选项1 Location、2 Bodies-1 Location和2 Bodies-2 Locations分别表示通过确定一个位置点创建物体和大地之间的圆柱副、通过选择两个物体和一个位置点确定两个物体之间的圆柱副、通过选择两个物体和两个位置点确定两个物体之间的圆柱副。第二个栏中的两个选项Normal To Grid和Pick Geometry Feature分别表示圆柱副的移动和旋转轴线垂直于工作网格所在的平面、选择一个方向作为圆柱副移动和旋转轴线的方向。
,在主工具栏中显示出圆柱副的选项,如图2-97所示。第一个栏中的3个选项1 Location、2 Bodies-1 Location和2 Bodies-2 Locations分别表示通过确定一个位置点创建物体和大地之间的圆柱副、通过选择两个物体和一个位置点确定两个物体之间的圆柱副、通过选择两个物体和两个位置点确定两个物体之间的圆柱副。第二个栏中的两个选项Normal To Grid和Pick Geometry Feature分别表示圆柱副的移动和旋转轴线垂直于工作网格所在的平面、选择一个方向作为圆柱副移动和旋转轴线的方向。

图2-97 圆柱副选项
Step
02 创建一个圆柱体,在圆柱副选项中选择1 Location和Pick Geometry Feature,再选择圆柱体的质心作为圆柱副的位置点,确定圆柱体轴线的方向为圆柱副的方向,创建圆柱体和大地之间的圆柱副,如图2-98所示。

图2-98 创建圆柱副
4.创建球副
Step
01 单击约束库中的球副(Spherical Joint)图标 ,在主工具栏中显示出球副的选项,如图2-99所示。第一个栏中的3个选项1 Location、2 Bodies-1 Location和2 Bodies-2 Locations,分别表示通过确定一个位置点创建物体和大地之间的球副、通过选择两个物体和一个位置点确定两个物体之间的球副、通过选择两个物体和两个位置点确定两个物体之间的球副。第二个栏中的两个选项Normal To Grid和Pick Geometry Feature分别表示球副Marker点的Z轴垂直于工作网格所在的平面、选择一个方向作为球副Marker点Z轴的方向。指定球副的方向主要是为了方便测量球副中的力、力矩、位移、速度等的分量。由于球副在3个空间方向自由转动,因此通常使用Normal To Grid选项,以简化球副的创建。
,在主工具栏中显示出球副的选项,如图2-99所示。第一个栏中的3个选项1 Location、2 Bodies-1 Location和2 Bodies-2 Locations,分别表示通过确定一个位置点创建物体和大地之间的球副、通过选择两个物体和一个位置点确定两个物体之间的球副、通过选择两个物体和两个位置点确定两个物体之间的球副。第二个栏中的两个选项Normal To Grid和Pick Geometry Feature分别表示球副Marker点的Z轴垂直于工作网格所在的平面、选择一个方向作为球副Marker点Z轴的方向。指定球副的方向主要是为了方便测量球副中的力、力矩、位移、速度等的分量。由于球副在3个空间方向自由转动,因此通常使用Normal To Grid选项,以简化球副的创建。

图2-99 球副选项
Step
02 创建一个连杆,在球副选项中选择1 Location和Normal To Grid,再选择连杆左边的Marker点作为球副的位置点,创建连杆和大地之间的球副,如图2-100所示。

图2-100 创建球副
5.创建固定副
Step
01 单击约束库中的固定副(Fixed Joint)图标 ,在主工具栏中显示出固定副的选项,如图2-101所示。第一个栏中的3个选项1 Location、2 Bodies-1 Location和2 Bodies-2 Locations分别表示通过确定一个位置点创建物体和大地之间的固定副、通过选择两个物体和一个位置点确定两个物体之间的固定副、通过选择两个物体和两个位置点确定两个物体之间的固定副。第二个栏中的两个选项Normal To Grid和Pick Geometry Feature分别表示固定副Marker点的Z轴垂直于工作网格所在的平面、选择一个方向作为固定副Marker点Z轴的方向。在创建固定副时,它的位置和方向对整个机械系统的运动仿真没有影响,因此将其放置在任意位置,其方向选项一般选择Normal To Grid。
,在主工具栏中显示出固定副的选项,如图2-101所示。第一个栏中的3个选项1 Location、2 Bodies-1 Location和2 Bodies-2 Locations分别表示通过确定一个位置点创建物体和大地之间的固定副、通过选择两个物体和一个位置点确定两个物体之间的固定副、通过选择两个物体和两个位置点确定两个物体之间的固定副。第二个栏中的两个选项Normal To Grid和Pick Geometry Feature分别表示固定副Marker点的Z轴垂直于工作网格所在的平面、选择一个方向作为固定副Marker点Z轴的方向。在创建固定副时,它的位置和方向对整个机械系统的运动仿真没有影响,因此将其放置在任意位置,其方向选项一般选择Normal To Grid。

图2-101 固定副选项
Step
02 创建一个连杆,在固定副选项中选择1 Location和Normal To Grid,再选择平板前端的Marker点作为固定副的位置点,创建连杆和大地之间的固定副,如图2-102所示。

图2-102 创建固定副
6.创建万向节副
ADAMS/View约束库中的万向节副(Hook/Universal Joint) 有两种方式:Hook和Universal。这两种万向节的功能完全相同,区别在于确定万向节方向时选用的轴线不同。先单击万向节副的图标
有两种方式:Hook和Universal。这两种万向节的功能完全相同,区别在于确定万向节方向时选用的轴线不同。先单击万向节副的图标 选择Hook万向节,再双击万向节副的图标选择Universal万向节。本节以Hook万向节为例介绍万向节副的使用方法。
选择Hook万向节,再双击万向节副的图标选择Universal万向节。本节以Hook万向节为例介绍万向节副的使用方法。
单击万向节副的图标 ,在主工具栏中显示出万向节副的选项,如图2-103所示。第一个栏中的3个选项1 Location、2 Bodies-1 Location和2 Bodies-2 Locations分别表示通过确定一个位置点创建物体和大地之间的万向节副、通过选择两个物体和一个位置点确定两个物体之间的万向节副、通过选择两个物体和两个位置点确定两个物体之间的万向节副。第二个栏中的两个选项Normal To Grid和Pick Geometry Feature分别表示万向节副的两条旋转轴线均垂直于工作网格所在的平面、选择两个方向作为万向节副两条旋转轴线的方向。
,在主工具栏中显示出万向节副的选项,如图2-103所示。第一个栏中的3个选项1 Location、2 Bodies-1 Location和2 Bodies-2 Locations分别表示通过确定一个位置点创建物体和大地之间的万向节副、通过选择两个物体和一个位置点确定两个物体之间的万向节副、通过选择两个物体和两个位置点确定两个物体之间的万向节副。第二个栏中的两个选项Normal To Grid和Pick Geometry Feature分别表示万向节副的两条旋转轴线均垂直于工作网格所在的平面、选择两个方向作为万向节副两条旋转轴线的方向。

图2-103 万向节副选项
创建两个连杆:PART_1和PART_2,如图2-104所示。在万向节选项中选择2 Bodies-1 Location和Pick Geometry Feature,再依次选择连杆PART_1和连杆PART_2,然后选择两个连杆连接处的Marker点作为万向节副的位置点,再分别选择连杆PART_1的轴线和连杆PART_2轴线作为万向节副的两条旋转轴线方向,创建两个圆柱体之间的万向节副,如图2-105所示。

图2-104 创建两个连杆

图2-105 创建万向节副
7.创建恒速度副
恒速度副(Common Velocity Joint)的创建方法与万向节副(Hooke Joint)的创建方法完全相同。单击恒速度副的图标 ,在主工具栏中显示出恒速度副的选项,如图2-106所示。第一个栏中的3个选项1 Location、2 Bodies-1 Location和2 Bodies-2 Locations分别表示通过确定一个位置点创建物体和大地之间的恒速度副、通过选择两个物体和一个位置点确定两个物体之间的恒速度副、通过选择两个物体和两个位置点确定两个物体之间的恒速度副。第二个栏中的两个选项Normal To Grid和Pick Geometry Feature分别表示恒速度副的两条旋转轴线均垂直于工作网格所在的平面、选择两个方向作为恒速度副两条旋转轴线的方向。
,在主工具栏中显示出恒速度副的选项,如图2-106所示。第一个栏中的3个选项1 Location、2 Bodies-1 Location和2 Bodies-2 Locations分别表示通过确定一个位置点创建物体和大地之间的恒速度副、通过选择两个物体和一个位置点确定两个物体之间的恒速度副、通过选择两个物体和两个位置点确定两个物体之间的恒速度副。第二个栏中的两个选项Normal To Grid和Pick Geometry Feature分别表示恒速度副的两条旋转轴线均垂直于工作网格所在的平面、选择两个方向作为恒速度副两条旋转轴线的方向。

图2-106 恒速度副选项
创建两个连杆:PART_1和PART_2,在恒速度副选项中选择2 Bodies-1 Location和Pick Geometry Feature,再依次选择连杆PART_1和圆柱体PART_2,将两个连杆连接处的Marker点作为恒速度副的位置点,然后分别选择连杆PART_1的轴线和连杆PART_2的轴线作为恒速度副的两条旋转轴线的方向,创建两个连杆之间的恒速度副,如图2-107所示。

图2-107 创建连杆和恒速度副
8.创建平面副
选择平面副(Planar Joint)的图标 ,在主工具栏中会显示出平面副的选项,如图2-108所示。第一个栏中的3个选项1 Location、2 Bodies-1 Location和2 Bodies-2 Locations分别表示通过确定一个位置点创建物体和大地之间的平面副、通过选择两个物体和一个位置点确定两个物体之间的平面副、通过选择两个物体和两个位置点确定两个物体之间的平面副。第二个栏中的两个选项Normal To Grid和Pick Geometry Feature分别表示平面副的方向垂直于工作网格所在的平面、选择一个方向作为平面副的方向。
,在主工具栏中会显示出平面副的选项,如图2-108所示。第一个栏中的3个选项1 Location、2 Bodies-1 Location和2 Bodies-2 Locations分别表示通过确定一个位置点创建物体和大地之间的平面副、通过选择两个物体和一个位置点确定两个物体之间的平面副、通过选择两个物体和两个位置点确定两个物体之间的平面副。第二个栏中的两个选项Normal To Grid和Pick Geometry Feature分别表示平面副的方向垂直于工作网格所在的平面、选择一个方向作为平面副的方向。

图2-108 平面副选项
创建两个长方体PART_1和PART_2,在平面副选项中选择2 Bodies-1 Location和Pick Geometry Feature,再依次选择长方体PART_1和长方体PART_2,然后选择长方体PART_1和长方体PART_2左边表面的连接点Marker点作为平面副的位置点,接着选择垂直向上的方向为平面副的方向,创建两个长方体之间的平面副JOINT_1,如图2-109所示。

图2-109 创建平面副
9.创建螺纹副
选择螺纹副(Screw Joint)的图标 ,在主工具栏中显示出螺纹副的选项,如图2-110所示。第一个栏中的3个选项1 Location、2 Bodies-1 Location和2 Bodies-2 Locations分别表示通过确定一个位置点创建物体和大地之间的螺纹副、通过选择两个物体和一个位置点确定两个物体之间的螺纹副、通过选择两个物体和两个位置点确定两个物体之间的螺纹副。
,在主工具栏中显示出螺纹副的选项,如图2-110所示。第一个栏中的3个选项1 Location、2 Bodies-1 Location和2 Bodies-2 Locations分别表示通过确定一个位置点创建物体和大地之间的螺纹副、通过选择两个物体和一个位置点确定两个物体之间的螺纹副、通过选择两个物体和两个位置点确定两个物体之间的螺纹副。

图2-110 螺纹副选项
第二个栏中的两个选项Normal To Grid和Pick Geometry Feature分别表示螺纹副的旋转方向和移动方向均垂直于工作网格所在的平面、选择螺纹副的旋转方向和移动方向。螺纹副一般与圆柱副组合使用。
创建一个长方体和一个圆柱体,在螺纹副选项中选择2 Bodies-1 Location和Pick Geometry Feature,再依次选择长方体和圆柱体,然后选择长方体质心作为螺纹副的位置点,确定螺纹副的旋转方向和移动方向均为垂直向上的方向,创建长方体和圆柱体之间的螺纹副,如图2-111所示。

图2-111 创建螺纹副
将光标放置在创建的螺纹副上,右击,选择Modify命令,系统弹出修改螺纹副对话框,如图2-112所示。在Pitch栏中输入新数值修改螺纹副的螺距,输入正的螺距值表示螺纹副为右旋螺纹,输入负的螺距值表示螺纹副为左旋螺纹。

图2-112 修改螺纹副对话框
10.创建齿轮副
创建齿轮副首先要有3个物体,即第一个物体、第二个物体和支撑物体(可为大地),还要有两个约束副,即第一个物体与支撑物体之间的约束副和第二个物体与支撑物体之间的约束副,以及一个共同速度的Marker点。Marker点在支撑物体上,并且Z轴方向为两个物体共同运动的方向。
单击齿轮副(Gear Joint)的图标 ,系统会弹出创建齿轮副对话框,如图2-113所示。在Joint Name栏中输入两个约束副,在Common Velocity Marker栏中输入共同速度的Marker点,单击OK按钮,完成齿轮副的创建。
,系统会弹出创建齿轮副对话框,如图2-113所示。在Joint Name栏中输入两个约束副,在Common Velocity Marker栏中输入共同速度的Marker点,单击OK按钮,完成齿轮副的创建。

图2-113 创建齿轮副选项
首先创建两个齿轮(PART_1和PART_2),再在两个齿轮的质心位置创建两个与大地连接的旋转副(JOINT_1和JOINT_2),然后在大地上创建一个Marker点,并保证Marker点Z轴的方向与工作网格所在的平面垂直,如图2-114所示。

图2-114 创建Marker点
在创建齿轮副对话框的Joint Name栏中右击,在弹出的菜单中选择Pick命令,选择旋转副JOINT_1和JOINT_2,系统会自动用逗号将它们隔开。在Common Velocity Marker栏中右击,在弹出的菜单中选择Pick命令,再选择拥有共同速度的Marker点。单击创建齿轮副对话框的OK按钮,创建两个齿轮之间的齿轮副,如图2-115所示。

图2-115 创建齿轮副
技巧提示齿轮副是连接两个部件的约束副,实现两部件的传动比。两个部件不一定是齿轮。
11.创建耦合副
ADAMS/View提供的耦合副(Coupler Joint)是在两个或三个约束副之间建立一个运动比例关系。先单击耦合副图标 ,然后在模型中选择作为驱动的约束副和作为耦合的约束副即可创建耦合副约束。
,然后在模型中选择作为驱动的约束副和作为耦合的约束副即可创建耦合副约束。
创建一个球体和一个圆柱体(PART_1和PART_2),再在球体和圆柱体的质心位置创建旋转副(Joint_2和Joint_1)。选择耦合副的图标,再依次选择旋转副Joint_2和Joint_1,创建两个约束副之间的耦合副COUPLER_1,如图2-116所示。

图2-116 创建耦合副
将光标放置在创建的耦合副上,右击,从弹出的菜单中选择Modify命令,系统弹出修改耦合副对话框,如图2-117所示。若Scale栏中的数值为1,则表示这两个旋转副的旋转速度相等,通过修改这个值满足约束副之间传递增速或减速的运动关系。

图2-117 修改耦合副对话框
12.创建凸轮副
ADAMS/View提供了两种凸轮副。一种是销-槽凸轮副(Point-Curve Constraint),图标为 。创建这种凸轮副时需要选择一个物体上的一个点和另一个物体上的一条曲线。另一种是曲线-曲线凸轮副(2D Curve- Curve Constraint),图标为
。创建这种凸轮副时需要选择一个物体上的一个点和另一个物体上的一条曲线。另一种是曲线-曲线凸轮副(2D Curve- Curve Constraint),图标为 。创建这种凸轮副时需要选择两个物体上相互接触的两条曲线。
。创建这种凸轮副时需要选择两个物体上相互接触的两条曲线。
先创建两个连杆PART_l和PART_2,再创建两个连杆与大地连接的旋转副JOINT_1和JOINT_2。在连杆PART_2上创建一条样条曲线SPLINE_1。首先选择创建销-槽凸轮副,再选择连杆PART_l上与样条曲线SPLINE_1重合的Marker点,然后选择连杆PART_2上的样条曲线SPLINE_1,即在两个连杆之间创建了一个销-槽凸轮副PTCV_1,如图2-118所示。

图2-118 创建凸轮副
13.创建驱动
在ADAMS/View中通常使用的驱动有两种:直线驱动(Translational Joint Motion) 和旋转驱动(Rotational Joint Motion)
和旋转驱动(Rotational Joint Motion) 。它们配合约束副使用。直线驱动应用在移动副、圆柱副等约束副,旋转驱动应用在旋转副、圆柱副等约束副。创建驱动时,首先选择驱动的图标,然后用鼠标选择相应的约束副,就在这个约束副上创建了一个驱动。
。它们配合约束副使用。直线驱动应用在移动副、圆柱副等约束副,旋转驱动应用在旋转副、圆柱副等约束副。创建驱动时,首先选择驱动的图标,然后用鼠标选择相应的约束副,就在这个约束副上创建了一个驱动。
将光标放置在创建的驱动上,右击,在弹出的菜单中选择Modify命令,系统弹出修改驱动对话框,如图2-119所示,在Function(time)栏中输入驱动的运动方程。

图2-119 修改驱动对话框