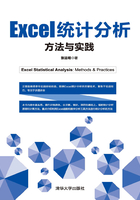
3.6 散点图
散点图表示因变量随自变量而变化的大致趋势,据此可以选择合适的函数对数据点进行拟合。用两组数据构成多个坐标点,考查坐标点的分布,判断两变量之间是否存在某种关联或总结坐标点的分布模式。在Excel中,散点图是直接使用原始数据为数不多的图表之一,包括散点图、带平滑线和数据标记的散点图、带平滑线的散点图、带直线和数据标记的散点图、带直线的散点图、气泡图、三维气泡图七类。

图3-94 30人的视听反应时
例3-15 在文件“第3章统计图.xlsx”的“散点图”工作表中,有一个“30人的视听反应时”数据表,表中列出了30人的视听反应时,如图3-94所示(隐藏了部分行)。如何在Excel中绘制一个图表,以较好地显示30人的视、听趋势?
表中,视、听各自的最大值和最小值均设置有填充色的条件格式。
解题思路:本题视、听为两个变量,要表现其趋势,最好使用散点图。
解题过程:插入散点图,更改水平(值)轴的边界,更改垂直(值)轴的边界,添加趋势线,更改标题和格式。
(1)插入散点图。操作过程为:
➊ 选择B2:C32区域。
➋ 单击“插入”选项卡。
➌ 在“图表”组中单击“插入散点图(X、Y)或气泡图”按钮。
➍ 在下拉菜单中选择“散点图”选项。
操作过程及结果如图3-95所示。

图3-95 插入散点图
(2)更改水平(值)轴的边界。操作过程为:
➊ 双击“水平(值)轴”。
➋ 在弹出的“设置坐标轴格式”任务窗格的“坐标轴选项”组中将“边界”的“最小值”修改为“100”,让散点更为集中。
操作过程及结果如图3-96所示。

图3-96 更改水平(值)轴的边界
(3)更改垂直(值)轴的边界。操作过程为:
➊ 单击“垂直(值)轴”。
➋ 在“设置坐标轴格式”任务窗格的“坐标轴选项”组中将“边界”的“最小值”修改为“100”,让散点更为集中。
操作过程及结果如图3-97所示。
(4)添加趋势线。操作过程为:
➊ 单击“图表工具·设计”选项卡。
➋ 在“图表布局”组中单击“添加图表元素”按钮。
➌ 在下拉菜单中选择“趋势线”级联菜单中的“线性”命令。

图3-97 更改垂直(值)轴的边界
操作过程及结果如图3-98所示。

图3-98 添加趋势线
(5)更改标题和格式。操作过程为:
➊ 将标题更改为“30人的视听反应时散点图”,缩小标题字号。
➋ 单击趋势线。
➌ 单击“图表工具·格式”选项卡。
➍ 单击“形状轮廓”按钮。
➎ 在下拉菜单中选择一种颜色,例如“红色”。还可以对趋势线的“粗细”“虚线”进行设置。
操作过程如图3-99所示。

图3-99 更改标题和格式