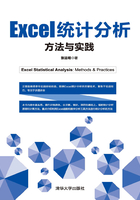
3.4 饼图
饼图显示一个数据系列中各项的大小与各项总和的百分比,饼图中的数据点显示为整个饼图的百分比,这个百分比由Excel自动完成。被绘制的数值没有负值,没有零值。在Excel中,饼图包括饼图、复合饼图、复合条饼图、三维饼图、圆环图5种图形。稍难的是复合饼图和复合条饼图,二者的作图法大致相同。此外,还可以制作双层饼图。本书只介绍复合饼图和双层饼图的制作方法。
3.4.1 复合饼图
在Excel中插入饼图时,有时会遇到这种情况,饼图中的一些数值具有较小的百分比,将其放到同一个饼图中难以看清图形和这些数据,这时使用复合饼图(或复合条饼图)就可以提高用户对数据百分比的可读性。复合饼图(或复合条饼图)可以从主饼图中提取部分数值,使其成为一个组,并将其组合到旁边的另一个饼图(或堆积条形图)中。
例3-12 在文件“第3章统计图.xlsx”的“饼图”工作表中,有一个“某校职称情况表”,表中列出了高级、中级、初级的人数及各职称岗位的人数,如图3-78所示。如何在Excel中绘制一个图表,以较好地显示高级、中级、初级及高级的各岗位的构成情况?
解题思路:要显示构成情况,显然应该使用一个与比例有关的图表,例如饼图。“高级”的各岗位是“高级”的一部分,比例较小,“高级”的构成可以单独使用一个饼图来表示。两个饼图的组合就是复合饼图。
解题过程:建立数据表,插入复合饼图,更改第二绘图大小,添加数据标注,美化图表。
(1)建立数据表。使之成为一个数据系列,如图3-79所示。

图3-78 某校职称情况表

图3-79 用于创建复合饼图的数据表
(2)插入复合饼图。操作过程为:
➊ 选择F2:G8区域。
➋ 单击“插入”选项卡。
➌ 在“图表”组中单击“插入饼图或圆环图”按钮。
➍ 在下拉菜单的“二维饼图”中选择“复合饼图”。
操作过程及结果如图3-80所示。
(3)更改第二绘图区大小。操作过程为:
➊ 双击饼图。
➋ 在弹出的“设置数据系列格式”任务窗格的“系列选项”组中,直接修改或使用调节按钮将“第二绘图区中的值”更改为“3”,使之与“高级”的3个岗位相匹配。还可以对饼图的其他方面进行设置,例如“饼图分离程度”“分类间距”“第二绘图区大小”等,本例保持默认设置。
操作过程及结果如图3-81所示。

图3-80 插入复合饼图

图3-81 更改饼图的第二绘图区大小
(4)添加数据标注。操作过程为:
➊ 单击“图表工具·设计”选项卡。
➋ 在“图表布局”组中单击“添加图表元素”按钮。
➌ 在下拉菜单中选择“数据标签”级联菜单中的“数据标注”选项。
操作过程及结果如图3-82所示。

图3-82 添加数据标注
(5)美化图表。将标题更改为“职称及高级职称情况图”,缩小标题字号。删除图例,移动“数据标注”到合适的位置,对部分标注改变箭头的指向,将“其他34%”这个标注更改为“高级34%”,如图3-83所示。

图3-83 职称及高级职称情况复合饼图
3.4.2 双层饼图
双层饼图也称母子饼图,由大小不同的两个饼图叠加在一起组成。其中,大的饼图是一个普通饼图,小的饼图由一个分离的饼图经过调整大小后得到。双层饼图经常用于表示有包含关系的两个数据系列不同部分的比例结构,这也是与复合饼图的最大区别。
例3-13 根据例3-12的数据,在Excel中绘制一个图表,以较好地显示高级、中级、初级及各岗位的构成情况。
解题思路:数据有两个系列,而且一个系列包含了另一个系列,题目又要求显示高级、中级、初级及各岗位的构成情况,显然,复合饼图难担重任,需要绘制双层饼图来实现。
解题过程:插入组合图,分离饼图,合拢扇形,更改外层饼图水平(分类)轴标签,更改标题和格式,添加数据标注,美化图表。
(1)插入组合图。操作过程为:
➊ 使用Ctrl键选择A2:B10和D2:D10两个不连续区域。
➋ 单击“插入”选项卡。
➌ 单击“图表”组的查看所有图表按钮(即对话框启动器)。
➍ 在弹出的“插入图表”对话框中单击“所有图表”选项卡。
➎ 在左侧列表中选择“组合”选项。
➏ 在右侧“为您的数据系列选择类型和轴”选项组,在第一个“人数”系列的“图表类型”下拉列表中选择“饼图”选项。
➐ 勾选该系列的“次坐标轴”复选框。
➑ 在第二个“人数”系列的“图表类型”下拉列表中选择“饼图”选项。
➒ 单击“确定”按钮,完成设置。
操作过程及结果如图3-84所示。

图3-84 插入组合图
(2)分离饼图。操作过程为:
➊ 双击饼图。
➋ 在弹出的“设置数据系列格式”任务窗格中,在“系列选项”组将“饼图分离程度”的滑块拖向左边,或在其右侧框中将数值改为一个合适的值,例如“50%”,或利用微调按钮进行调节。
操作过程及结果如图3-85所示。

图3-85 分离饼图
(3)合拢扇形。两次单击(不是双击)某个分离的扇形,用鼠标将其移到饼图的圆心。再单击某个分离的扇形,用鼠标分别将其移到饼图的圆心。结果如图3-86所示。
(4)更改外层饼图水平(分类)轴标签。操作过程为:
➊ 选择图表后,单击“图表工具·设计”选项卡。
➋ 在“数据”组中单击“选择数据”按钮。

图3-86 合拢扇形
➌ 在弹出的“选择数据源”对话框中勾选“图例项(系列)”列表框中第二个“人数”复选框。
➍ 在“水平(分类)轴标签”下单击“编辑”按钮。
➎ 在弹出的“轴标签”对话框中,将鼠标放置于“轴标签区域”的引用框,用鼠标选择C3:C10区域。
➏ 单击“确定”按钮2次,完成设置。
操作过程如图3-87所示。

图3-87 更改水平(分类)轴标签
(5)添加数据标注。操作过程为:
➊ 单击“图表工具·设计”选项卡。
➋ 在“图表布局”组中单击“添加图表元素”按钮。
➌ 在下拉菜单中选择“数据标签”级联菜单中的“数据标注”命令。
操作过程及结果如图3-88所示。

图3-88 添加数据标注
(6)美化图表。将标题更改为“职称及其岗位情况图”,缩小字号;删除图例,以扩大图表区域;移动“数据标注”到合适的位置,对部分标注改变箭头的指向,结果如图3-89所示。

图3-89 职称及其岗位情况双层饼图