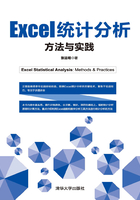
3.2 次数分布图
在次数分布表的基础上,为了对一个次数分布进行粗略分析,以更直观、更形象地表达这个次数分布的结构形态及特征,可以绘制相应的次数分布图。次数分布图有次数直方图、次序排列图、次数多边图及累积次数分布图等。相对次数的分布图同样有这几类。鉴于相对次数分布图的绘制方法类似于次数分布图,本书只介绍次数分布图的绘制方法。
3.2.1 次数直方图
次数直方图是由若干宽度相等、高度不一的直方条紧密排列在同一基线上构成的图形,是表示连续性随机变量次数分布的图形。在Excel中,可以使用多种方法绘制次数直方图,包括直接插入、使用数据分析工具创建、借助柱形图创建等3种方法。
例3-1 在文件“第3章统计图.xlsx”的“次数分布图”工作表中,有一个“语文成绩表”和一个“语文成绩统计表”,如图3-2所示(隐藏了部分行)。成绩表中,100名学生的语文成绩为61~99分不等,已将最高分和最低分设置为有填充色的条件格式。如果从61分起、按等距5分,分成8组,即第一组为“[61,65]”,最后一组为“[96,100]”,如何在Excel中绘制一个直方图?

图3-2 语文成绩及统计表
解题思路1:Excel 2016中内置了直方图,可以根据原始数据直接插入直方图。
解题过程:插入直方科,更改箱数,添加数据标签。
(1)插入直方图。操作过程为:
➊ 单击原始数据区域的任意单元格,例如A2单元格。
➋ 单击“插入”选项卡。
➌ 在“图表”组中,单击“插入统计图表”按钮。
➍ 在下拉菜单中选择“直方图”命令。
➎ 将图表标题修改为“直接插入的直方图”,缩小标题字号。
操作过程及结果如图3-3所示。

图3-3 插入直方图
(2)更改箱数。操作过程为:
➊ 双击直方图的“水平分类轴”。
➋ 在弹出的“设置坐标轴格式”任务窗格中单击“坐标轴选项”按钮  。
。
➌ 单击“坐标轴选项”选项。
➍ 选择“箱宽度”单选按钮。
➎ 在其右框中将数值改为“5”,按Enter键,完成设置。(因为“箱宽度”和“箱数”是联动的,所以也可以选择“箱数”单选按钮,在其右框中将数值改为“8”。)
操作过程及结果如图3-4所示。

图3-4 更改直方图的箱数或箱宽度
(3)添加数据标签。操作过程为:
➊ 单击“图表工具·设计”选项卡。
➋ 在“图表布局”组中单击“添加图表元素”按钮。
➌ 在下拉菜单“数据标签”的级联菜单中选择“数据标签外”命令。
操作过程及结果如图3-5所示。

图3-5 添加数据标签
注意
直接插入的次数直方图可能并不如愿。本例设置“箱宽度”为“5”,本意是从“61”分开始,第一组为实下限,分组区间应为“[61,65][66,70][71,75][76,80][81,85][86,90][91,95][96,100]”,而在直接插入的直方图,第一组的下限不是实下限,于是,每个分组区间都多了1分,统计和显示的次数随之出现问题。如果设置“箱数”为“8”,“箱宽度”却自动变为(99-61)÷8=4.75,与要求的组距也有出入。目前,这种方法尚不能设置起始值,直方图只能根据原始数据自动调整,因而难以随心所欲。不过,既然每个分组区间都多了1分,只要将原始数据最小值“61”减少1分,分组区间就都正确无误了。将原始数据最小值“61”改为“60”后,直方图自动刷新,结果如图3-6所示。

图3-6 将原始数据最小值“61”改为“60”后的直方图
解题思路2:Excel 2016内置了数据分析工具,可调用数据分析工具插入直方图。使用数据分析工具创建的直方图,还能够根据指定的分组上限准确统计出频率。数据分析工具“分析工具库”需要启用,具体启用方法参见1.3.4小节。
解题过程:插入直方图,美化直方图,添加数据标签,更改分类间距,更改柱体格式,更改水平(类别)轴标签。
(1)插入直方图。操作过程为:
➊ 单击“数据”选项卡。
➋ 在“分析”组中单击“数据分析”按钮。
➌ 在弹出的“数据分析”对话框中选择“分析工具”列表框中的“直方图”选项。
➍ 单击“确定”按钮。
➎ 在弹出的“直方图”对话框中,将鼠标放置于“输入区域”引用框内,拖动鼠标选择B3:B102区域。
➏ 将鼠标放置于“接收区域”引用框内,拖动鼠标选择F3:F10区域。
➐ 在“输出选项”组中单击“输出区域”单选按钮。
➑ 鼠标放置于其右侧引用框内单击D13单元格。
➒ 勾选“图表输出”复选框。
➓ 单击“确定”按钮,完成设置。
操作过程及结果如图3-7所示。

图3-7 使用数据分析工具创建直方图
注意
在“直方图”对话框中,如果“输入”组的“接收区域”引用框为空,则Excel会自动利用“输入区域”的最大值和最小值建立平均分布的分组区间。如果“输入区域”已包含数据的列标题,则需要勾选“标志”复选框,否则,系统就会显示“直方图-输入区域包含非数值型数据”的报错对话框;如果“输入区域”未包含数据的列标题,则不能勾选“标志”复选框,否则,对原始数据计数时,总数就会少一个。如果在“输出”组勾选“柏拉图”复选框,则在输出表中增加一列按降序排列的频数数据,直方图会同时按这组频数显示,这时的直方图就是一个排列图。如果在“输出”组勾选“累积百分率”复选框,则在输出表中增加一列累积百分比数值,并绘制一条累积百分比曲线。如果修改了原始数据,使用数据分析工具创建的直方图不会自动刷新,但可以重新创建直方图以刷新数据。
(2)美化直方图。删除“水平(分类)轴”和“垂直(值)轴”标题,删除图例,将图表标题更改为“使用数学分析工具创建的直方图”,缩小标题字号,结果如图3-8所示。

图3-8 美化直方图
(3)添加数据标签。操作过程为:
➊ 单击“图表工具·设计”选项卡。
➋ 在“图表布局”组中单击“添加图表元素”按钮。
➌ 在下拉菜单“数据标签”的级联菜单中选择“数据标签外”命令。
操作过程及结果如图3-9所示。

图3-9 添加数据标签
(4)更改分类间距。操作过程为:
➊ 双击图表的柱体。
➋ 在“设置数据系列格式”任务窗格的“系列选项”组中,将“分类间距”的滑块拖向最左边,或在其右侧框中将数值改为“0”,或利用微调按钮进行调节。
操作过程及结果如图3-10所示。

图3-10 将分类间距改为“0”
(5)更改柱体格式。操作过程为:
➊ 单击直方图的柱体。
➋ 单击“图表工具·格式”选项卡。
➌ 单击“形状轮廓”按钮。
➍ 在下拉菜单中选择一种与柱体填充色对比较强的颜色,例如“金色”。
操作过程及结果如图3-11所示。

图3-11 更改柱体格式
(6)更改水平(类别)轴标签。操作过程为:
➊ 右击图表。
➋ 在快捷菜单中单击“选择数据”命令。
➌ 在“选择数据源”对话框中的“水平(分类)轴标签”下单击“编辑”按钮。
➍ 在“轴标签”对话框中,将“轴标签区域”引用框中的区域修改为D3:D10区域。
➎ 单击“确定”按钮2次,完成设置。
操作过程及结果如图3-12所示。

图3-12 更改水平(类别)轴标签
解题思路3:直方图实际就是柱形图的变形,所以可以借助柱形图创建直方图。
解题过程:插入簇状柱形图,添加数据标签,更改标题与分类间距。
(1)插入簇状柱形图。操作过程为:
➊ 结合Ctrl键,选择D3:D10和G3:G10两个不连续区域。
➋ 单击“插入”选项卡。
➌ 在“图表”组中单击“插入柱形图或条形图”按钮。
➍ 在下拉菜单中选择“簇状柱形图”命令。
操作过程及结果如图3-13所示。

图3-13 插入柱形图
注意
本例“水平(分类)轴”也可用“组中值”列E3:E10区域的数据,因这列数据为数值,需要插入图表后手动添加。
(2)添加数据标签。操作过程为:
➊ 右击柱形图柱体。
➋ 在快捷菜单中选择“添加数据标签”级联菜单的“添加数据标签”命令。
操作过程及结果如图3-14所示。

图3-14 添加数据标签
(3)更改标题与分类间距。操作过程为:
➊ 将图表标题更改为“借助柱形图创建的直方图”,缩小标题字号。
➋ 双击图表的柱体。
➌ 在“设置数据系列格式”任务窗格的“系列选项”组中,将“间隙宽度”的滑块拖向最左边,或在其右侧框中将数值改为“0”,或利用微调按钮进行调节。
➍ 将柱体“形状轮廓”设置为一种与柱体填充色对比较强的颜色,例如“金色”。
操作过程及结果如图3-15所示。

图3-15 更改标题与分类间距
3.2.2 次数排列图
例3-2 利用例3-1语文成绩的等距次数分布数据,如何在Excel中创建一个排列图?
解题思路:与直方图一样,排列图是Excel 2016的新增图形,是在直方图的基础上将频数从高到低排列,不同于直方图使用原始数据创建,排列图根据等距次数创建。排列图还能依托次轴使用一条曲线表示累积相对次数。
解题过程:具体操作过程为:
➊ 结合Ctrl键,选择D2:D10和G2:G10两个不连续区域。
➋ 单击“插入”选项卡。
➌ 在“图表”组中,单击“插入统计图表”按钮。
➍ 在下拉菜单中选择“排列图”命令。
➎ 将标题改为“排列图”,缩小标题字号。
操作过程及结果如图3-16所示。

图3-16 插入排列图
3.2.3 次数多边图
在直方图的基础上,把直方图直条顶部的中点(即组中值)用直线连接起来,再把原来的直方图抹掉,余下的图形就是次数多边图。简言之,次数多边图是利用闭合的折线构成多边形以反映次数变化情况的一种图示方法。当一批数据的个数不是很多时,所绘制成的次数多边图常常表现为不规则的多边形,其顶部外边表现为不规则的折线形状,这是由于次数值较少带来的结果。若次数值逐步增多,则相连的折线亦将逐渐变得光滑匀整。从理论上讲,如果总次数无限增大,则随着组距的缩小,这些折线所接近的极限便将成为极光滑而富有规则的曲线,称为次数分布曲线。
例3-3 利用例3-1中语文成绩的等距次数分布数据,如何在Excel中创建一个次数多边图?
解题思路:因为次数多边图是闭合的折线,所以要在横轴上最低组与最高组外各增加一个次数为0的组,且要借助折线图来实现。
解题过程:准备数据,插入折线图,更改水平(分类)轴标签。
(1)准备数据。建立一个“次数多边形数据表”,数据如图3-17所示。
表中,在最低组与最高组外各增加了一个次数为0的组。表中多数数据可使用公式获得:在D28单元格输入公式“=F3-5*0.5”,在E28单元格输入公式“=G3”,将D28:E28区域的公式向下填充到E35单元格。
(2)插入折线图。操作过程为:
➊ 选择E27:E36区域。
➋ 单击“插入”选项卡。
➌ 在“图表”组中单击“插入折线图或面积图”按钮。
➍ 单击“折线图”按钮。
➎ 将图表的标题更改为“次数多边图”,缩小标题字号。

图3-17 次数多边形数据表
操作过程及结果如图3-18所示。

图3-18 插入折线图
(3)更改水平(分类)轴标签。操作过程为:
➊ 单击“图表工具·设计”选项卡。
➋ 在“数据”组中单击“选择数据”按钮。
➌ 在弹出的“选择数据源”对话框中单击“水平(分类)轴”下的“编辑”按钮。
➍ 在弹出的“轴标签”对话框的“轴标签区域”引用框中,用鼠标拖动选择D27:D36区域。
➎ 单击“确定”按钮2次,完成设置。
操作过程及结果如图3-19所示。

图3-19 更改水平(分类)轴标签
3.2.4 累积次数分布图
累积次数分布图包括直方图和曲线图两种,但更为常用的是累积次数曲线图。这里介绍使用Excel绘制累积次数曲线图的方法。
例3-4 例3-1已对语文成绩计算出各组的累积次数,试使用Excel绘制一个累积次数曲线图。
解题思路:累积次数曲线图本质上是折线图,可以直接插入折线图来实现。
解题过程:插入折线图,添加数据标签。
(1)插入折线图。操作过程为:
➊ 选择I3:I10区域。
➋ 单击“插入”选项卡。
➌ 在“图表”组中单击“插入折线图或面积图”按钮。
➍ 在下拉菜单中选择“带数据标记的折线图”命令。
➎ 将图表的标题更改为“累积曲线图”,缩小标题字号。
操作过程及结果如图3-20所示。

图3-20 插入折线图
(2)添加数据标签。操作过程为:
➊ 单击折线图。
➋ 单击“图表元素”按钮。
➌ 勾选“数据标签”复选框。
操作过程及结果如图3-21所示。

图3-21 添加数据标签
(3)更改水平(类别)轴标签。操作过程为:
➊ 单击“图表工具·设计”选项卡。
➋ 在“数据”组中单击“选择数据”按钮。
➌ 在弹出的“选择数据源”对话框中单击“水平(分类)轴”下的“编辑”按钮。
➍ 在弹出的“轴标签”对话框的“轴标签区域”引用框中,用鼠标拖动选择F3:F10区域。
➎ 单击“确定”按钮2次,完成设置。
操作过程及结果如图3-22所示。

图3-22 更改水平(类别)轴标签
从图中可以看出,因水平(类别)轴使用实上限数据,所以80分及以下有39人,80分以上则有(100-39)人=61人。
3.2.5 组合的次数分布图
次数分布图的几种图表可以进行组合,以表达更丰富的意义。例如,次数直方图与次数多边图组合起来,次数直方图与累积次数曲线图组合起来。
例3-5 例3-1中已根据语文成绩建立了一个等距次数分布表,试绘制一个组合的次数分布图。
解题思路1:使用Excel绘制一个次数直方图与次数多边图组合的图形。前面提到,由于次数多边图是闭合的折线,所以要在横轴上最低组与最高组外各增加一个次数为0的组,并借助折线图来实现。同时,直方图的组数要匹配。
解题过程:准备图表,添加数据系列,更改图表类型,更改分类间距,添加数据标签,更改图标样式。
(1)准备图表。复制例3-3创建的“次数多边图”,并将图表标题修改为“直方图与多边图组合”。
(2)添加数据系列。操作过程为:
➊ 右击图表区。
➋ 在快捷菜单中选择“选择数据”命令。
➌ 在弹出的“选择数据源”对话框中单击“图例项(系列)”组下面的“添加”按钮。
➍ 在弹出的“编辑数据系列”对话框的“系列值”引用框中,删除“={1}”,使用鼠标拖动选择E27:E36区域。
➎ 单击“确定”按钮2次,完成设置。
操作过程如图3-23所示。

图3-23 添加数据系列
(3)更改图表类型。操作过程为:
➊ 右击图表区。
➋ 在快捷菜单中选择“更改图表类型”命令。
➌ 在弹出的“更改图表类型”对话框的“所有图表”选项卡下,单击“组合”按钮。
➍ 将“系列2”勾选为“次坐标轴”。
➎ 单击“确定”按钮,完成设置。
操作过程及结果如图3-24所示。

图3-24 更改图表类型为组合图
(4)更改分类间距。操作过程为:
➊ 双击图表的柱体。
➋ 在“设置数据系列格式”任务窗格的“系列选项”组,将“分类间距”的滑块拖向最左边,或在其右侧框中将数值改为“0”,或利用微调按钮进行调节。

图3-25 更改分类间距
操作过程及结果如图3-25所示。
(5)添加数据标签。操作过程为:
➊ 单击柱体。
➋ 单击“图表元素”按钮。
➌ 勾选“数据标签”复选框。
操作过程及结果如图3-26所示。

图3-26 添加数据标签
(6)更改图表样式。操作过程为:
➊ 单击图表。
➋ 单击“图表样式”按钮。
➌ 在“样式”选项卡下选择一种样式,例如“样式2”。
操作过程及结果如图3-27所示。

图3-27 更改图表样式
解题思路2:使用Excel绘制一个次数直方图与累积次数曲线图组合的图形。前面提到,在Excel 2016中,使用数据分析工具创建直方图时,如果在“直方图”对话框“输出”组勾选“累积百分率”选项,则在输出表中增加一列累积百分比数值,并绘制一条累积百分比曲线。这里打算介绍另一种方法。既然本例已有各组人数和累积人数,就可以直接插入组合图形。
解题过程:插入组合图,更改标题和图表元素,更改分类间距。
(1)插入组合图。操作过程为:
➊ 使用Ctrl键选择D2:D10、G2:G10、I2:I10三个不连续区域。
➋ 单击“插入”选项卡。
➌ 在“图表”组中单击“查看所有图表”按钮。
➍ 在弹出的“插入图表”对话框中选择“所有图表”选项卡。
➎ 在左侧的列表中选择“组合”选项。
➏ 将“向下累积人数”系列勾选为“次坐标轴”。
➐ 单击“确定”按钮,完成设置。
操作过程及结果如图3-28所示。

图3-28 插入组合图
(2)更改标题和图表元素。操作过程为:
➊ 将图表标题修改为“直方图与累积次数曲线图组合”,缩小标题字号。
➋ 单击图表柱体。
➌ 单击“图表元素”按钮。
➍ 勾选“数据标签”复选框。
➎ 取消勾选“图例”复选框。
操作过程及结果如图3-29所示。

图3-29 更改标题和图表元素
(3)更改分类间距。操作过程为:
➊ 双击图表的柱体。
➋ 在“设置数据系列格式”任务窗格的“系列选项”组,将“分类间距”的滑块拖向最左边,或在其右侧框中将数值改为“0”,或利用微调按钮进行调节。
操作过程及结果如图3-30所示。

图3-30 更改分类间距