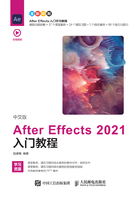
1.2.4“时间轴”面板
将“项目”面板中的素材拖曳到时间轴上,确定时间点后,位于“时间轴”面板中的素材将以图层的方式显示。此时每个图层都有属于自己的时间和空间,而“时间轴”面板就是控制图层的效果或运动的平台,它是After Effects软件的核心部分。本小节将对“时间轴”面板的各个重要功能和按钮进行详细的讲解。
“时间轴”面板在标准状态下的全部内容如图1-35所示。

图1-35
“时间轴”面板的功能较其他面板来说相对复杂一些,下面对其进行详细介绍。
1. 功能区域1
下面讲解图1-36所示的区域,也就是“功能区域1”。

图1-36
“功能区域1”功能详解
• A:显示当前合成项目的名称。
• B:显示当前合成中时间指针所处的位置及该合成的帧速率。按住Alt键的同时单击该区域,可以改变时间显示的方式,如图1-37和图1-38所示。

图1-37

图1-38
• C:层查找栏 ,利用该功能可以快速找到指定的图层。
,利用该功能可以快速找到指定的图层。
• D:合成微型流程图 ,单击该按钮可以快速查看合成与图层之间的嵌套关系或快速在嵌套合成间切换,如图1-39所示。
,单击该按钮可以快速查看合成与图层之间的嵌套关系或快速在嵌套合成间切换,如图1-39所示。

图1-39
• E:消隐开关 ,用来隐藏指定的图层。当合成的图层特别多的时候,该功能的作用尤为明显。选择需要隐藏的图层,单击图层上的
,用来隐藏指定的图层。当合成的图层特别多的时候,该功能的作用尤为明显。选择需要隐藏的图层,单击图层上的 按钮,如图1-40所示。这时并没有任何变化,然后单击
按钮,如图1-40所示。这时并没有任何变化,然后单击 总按钮,选择的图层就被隐藏了,如图1-41所示。再次单击
总按钮,选择的图层就被隐藏了,如图1-41所示。再次单击 按钮,刚才隐藏的图层又会重新显示出来。
按钮,刚才隐藏的图层又会重新显示出来。

图1-40

图1-41
• F:帧混合开关 ,在渲染的时候,该功能可以在修改原素材的帧速率时平滑插补的帧,一般在使用“时间伸缩”以后应用。使用方法是选择需要加载帧混合的图层,单击图层上的
,在渲染的时候,该功能可以在修改原素材的帧速率时平滑插补的帧,一般在使用“时间伸缩”以后应用。使用方法是选择需要加载帧混合的图层,单击图层上的 按钮,最后单击
按钮,最后单击 总按钮,如图1-42所示。
总按钮,如图1-42所示。

图1-42
• G:运动模糊开关 ,该功能是在After Effects中移动图层的时候应用模糊效果。其使用方法与帧混合一样,必须先单击图层上的
,该功能是在After Effects中移动图层的时候应用模糊效果。其使用方法与帧混合一样,必须先单击图层上的 按钮,然后确保
按钮,然后确保 总按钮处于开启状态,才能出现运动模糊效果。图1-43所示的是一张图片从上到下的位移,在运用运动模糊效果前后的对比。
总按钮处于开启状态,才能出现运动模糊效果。图1-43所示的是一张图片从上到下的位移,在运用运动模糊效果前后的对比。

图1-43
技巧与提示
“隐藏所有图层”“帧混合”“运动模糊”这3项功能在“功能区域1”和“功能区域2”都有控制按钮,其中“功能区域1”的控制按钮是总开关,而“功能区域2”的控制按钮只针对单一图层,操作时必须把两个区域的控制按钮同时开启才能产生作用。
• H:图表编辑器 ,单击该按钮可以打开曲线编辑器窗口。单击“图表编辑器”按钮
,单击该按钮可以打开曲线编辑器窗口。单击“图表编辑器”按钮 ,然后激活“缩放”属性,这时可以在曲线编辑器中看到一条可编辑的曲线,如图1-44所示。
,然后激活“缩放”属性,这时可以在曲线编辑器中看到一条可编辑的曲线,如图1-44所示。

图1-44
2. 功能区域2
下面讲解图1-45所示的区域,也就是“功能区域2”。

图1-45
“功能区域2”功能详解
• A:显示图标 ,其作用是在预览窗口中显示或者隐藏图层的画面内容。当显示“眼睛”时,图层的画面内容会显示在预览窗口中;相反,当不显示“眼睛”时,在预览窗口中就看不到图层的画面内容了。
,其作用是在预览窗口中显示或者隐藏图层的画面内容。当显示“眼睛”时,图层的画面内容会显示在预览窗口中;相反,当不显示“眼睛”时,在预览窗口中就看不到图层的画面内容了。
• B:音频图标 ,在时间轴中添加音频文件以后,图层上会生成“音频”图标。单击“音频”图标,它就会消失,再次预览的时候就听不到声音了。
,在时间轴中添加音频文件以后,图层上会生成“音频”图标。单击“音频”图标,它就会消失,再次预览的时候就听不到声音了。
• C:独奏图标 ,在某图层中激活“独奏”功能以后,其他图层的显示图标就会从黑色变成灰色,“合成”面板中就只会显示激活了“独奏”功能的图层的画面内容,同时暂停显示其他图层的画面内容,如图1-46所示。
,在某图层中激活“独奏”功能以后,其他图层的显示图标就会从黑色变成灰色,“合成”面板中就只会显示激活了“独奏”功能的图层的画面内容,同时暂停显示其他图层的画面内容,如图1-46所示。

图1-46
• D:锁定图标 ,显示该图标表示相关的图层处于锁定状态,再次单击该图标即可解除锁定。一个图层被锁定后,就无法选择这个图层了,也不能对其应用任何效果。这个功能通常会应用在已经完成全部制作的图层上,从而避免由于失误而删除或者损坏制作完成的内容。
,显示该图标表示相关的图层处于锁定状态,再次单击该图标即可解除锁定。一个图层被锁定后,就无法选择这个图层了,也不能对其应用任何效果。这个功能通常会应用在已经完成全部制作的图层上,从而避免由于失误而删除或者损坏制作完成的内容。
• E:三角形图标 ,单击三角形图标以后,三角形指向下方,同时显示图层的相关属性,如图1-47所示。
,单击三角形图标以后,三角形指向下方,同时显示图层的相关属性,如图1-47所示。

图1-47
• F:标签颜色图标 ,单击标签颜色图标后,会出现多种颜色选项,如图1-48所示。用户只要从中选择自己需要的颜色就可以改变标签的颜色。其中,“选择标签组”命令是用来选择所有标签颜色相同的图层的。
,单击标签颜色图标后,会出现多种颜色选项,如图1-48所示。用户只要从中选择自己需要的颜色就可以改变标签的颜色。其中,“选择标签组”命令是用来选择所有标签颜色相同的图层的。

图1-48
• G:编号图标 ,用来标注图层的编号,它会从上到下依次显示图层的编号,如图1-49所示。
,用来标注图层的编号,它会从上到下依次显示图层的编号,如图1-49所示。
• H:源名称 /图层名称
/图层名称 ,单击“源名称”后,此处会变成“图层名称”。素材的名称不能更改,而图层的名称可以更改,单击图层名称后按Enter键,就可以修改名称了。
,单击“源名称”后,此处会变成“图层名称”。素材的名称不能更改,而图层的名称可以更改,单击图层名称后按Enter键,就可以修改名称了。

图1-49
• I:隐藏图层 ,用来隐藏指定的图层。当项目中的图层特别多的时候,该功能的作用尤为明显。
,用来隐藏指定的图层。当项目中的图层特别多的时候,该功能的作用尤为明显。
• J:栅格化 ,当图层是“合成”或.ai文件时才可以使用“栅格化”功能。使用该功能后,“合成”图层的质量会提高,渲染时间会减少。也可以不使用“栅格化”功能,以使.ai文件在变形后保持最高分辨率与平滑度。
,当图层是“合成”或.ai文件时才可以使用“栅格化”功能。使用该功能后,“合成”图层的质量会提高,渲染时间会减少。也可以不使用“栅格化”功能,以使.ai文件在变形后保持最高分辨率与平滑度。
• K:质量和采样 ,这里显示的是从预览窗口中看到的图像的质量,单击该按钮可以在“低质量”“中质量”“高质量”这3种显示方式之间切换,如图1-50所示。
,这里显示的是从预览窗口中看到的图像的质量,单击该按钮可以在“低质量”“中质量”“高质量”这3种显示方式之间切换,如图1-50所示。

图1-50
• L:特效图标 ,在图层上添加特效滤镜以后,就会显示该图标,如图1-51所示。
,在图层上添加特效滤镜以后,就会显示该图标,如图1-51所示。

图1-51
• M和N:帧混合 、运动模糊
、运动模糊 ,帧混合功能用于在视频快放或慢放时,进行画面的帧补偿;添加运动模糊效果的目的在于增强快速移动场景或物体的真实感。
,帧混合功能用于在视频快放或慢放时,进行画面的帧补偿;添加运动模糊效果的目的在于增强快速移动场景或物体的真实感。
• O:调整图层 ,调整图层在一般情况下是不可见的,调整图层下面的所有图层都受调整图层上添加的特效滤镜的控制,一般在进行画面色彩校正的时候用得比较多,如图1-52所示。
,调整图层在一般情况下是不可见的,调整图层下面的所有图层都受调整图层上添加的特效滤镜的控制,一般在进行画面色彩校正的时候用得比较多,如图1-52所示。

图1-52
• P:三维空间按钮 ,其作用是将二维图层转换成带有深度空间信息的三维图层。
,其作用是将二维图层转换成带有深度空间信息的三维图层。
• Q:父级控制面板 ,将一个图层设置为父图层时,对父图层的操作(如位移、旋转和缩放等)将影响到它的子图层,而对子图层的操作则不会影响到父图层。
,将一个图层设置为父图层时,对父图层的操作(如位移、旋转和缩放等)将影响到它的子图层,而对子图层的操作则不会影响到父图层。
•  :用来展开或折叠图1-53所示的“开关”面板,也就是矩形框选的部分。
:用来展开或折叠图1-53所示的“开关”面板,也就是矩形框选的部分。

图1-53
•  :用来展开或折叠图1-54所示的“模式”面板,也就是矩形框选的部分。
:用来展开或折叠图1-54所示的“模式”面板,也就是矩形框选的部分。

图1-54
•  :用来展开或折叠图1-55所示的“入点”“出点”“持续时间”“伸缩”面板。
:用来展开或折叠图1-55所示的“入点”“出点”“持续时间”“伸缩”面板。

图1-55
•  :单击该按钮可以在“开关”面板和“模式”面板间切换。执行该操作时,“时间轴”面板中只能显示其中的一个面板。当然,如果同时打开了“开关”和“模式”面板,那么该按钮将会被自动隐藏。
:单击该按钮可以在“开关”面板和“模式”面板间切换。执行该操作时,“时间轴”面板中只能显示其中的一个面板。当然,如果同时打开了“开关”和“模式”面板,那么该按钮将会被自动隐藏。
3. 功能区域3
下面讲解图1-56所示的区域,也就是“功能区域3”。

图1-56
“功能区域3”功能详解
• 图中标识的A、B、C部分用来调节时间轴标尺的放大与缩小显示。这里的放大和缩小与在“合成”面板中预览时的缩放操作不一样,这里是指显示时间段的精密程度。将图1-57所示的移动滑块拖曳至最右侧,时间标尺以帧为单位进行显示,此时可以进行更加精确的操作。

图1-57
• 图中标识的D和E部分用来设置合成项目工作区域的开始点和结束点。
• 图中标识的F部分为时间指针当前所处的时间位置。按住滑块,然后左右拖曳,通过移动时间指针可以确定当前所在的时间位置。
• 图中标识的G部分为标记点按钮。在“时间轴”面板右侧单击“合成标记素材箱”,这样就会在时间指针所在的位置显示数字1,如图1-58所示,还可以拖曳标记点按钮到所需的位置,生成新的标记点,生成的标记点会按照顺序显示。

图1-58