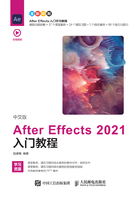
1.2.3“合成”面板
在“合成”面板中,我们能够直观地看到要处理的素材文件。同时,“合成”面板并不只是效果的显示窗口,它还可以作为素材的直接处理窗口,而且After Effects中的绝大多数操作都要依赖该面板来完成。可以说,“合成”面板在After Effects中是不可缺少的部分,如图1-15所示。

图1-15
参数详解
• A:显示当前正在进行操作的合成的名称。
• B:单击 按钮可以打开图1-16所示的菜单,其中包含了针对“合成”面板的一些设置命令,如“关闭面板”“浮动面板”等。执行其中的“视图选项”命令可以设置是否显示“合成”面板中图层的“手柄”和“蒙版”等,如图1-17所示。
按钮可以打开图1-16所示的菜单,其中包含了针对“合成”面板的一些设置命令,如“关闭面板”“浮动面板”等。执行其中的“视图选项”命令可以设置是否显示“合成”面板中图层的“手柄”和“蒙版”等,如图1-17所示。

图1-16

图1-17
• C:显示当前合成工作进行的状态,即画面合成的效果、遮罩显示、安全框等所有相关的内容。
• D:显示比例 ,调节在预览窗口中看到的图像的显示比例。单击该下拉按钮,会显示可以设置的数值,如图1-18所示,直接选择需要的数值即可调节图像的显示比例。
,调节在预览窗口中看到的图像的显示比例。单击该下拉按钮,会显示可以设置的数值,如图1-18所示,直接选择需要的数值即可调节图像的显示比例。

图1-18
技巧与提示
通常,除了在进行细节处理的时候要调节显示比例以外,一般都按照100%或者50%的显示比例进行制作。
• E:分辨率/向下采样系数 ,这个下拉菜单包括6个选项,用于设置不同的分辨率,如图1-19所示。该分辨率只应用在预览窗口中,用来影响预览图像的显示质量,不会影响最终图像输出的画面质量。
,这个下拉菜单包括6个选项,用于设置不同的分辨率,如图1-19所示。该分辨率只应用在预览窗口中,用来影响预览图像的显示质量,不会影响最终图像输出的画面质量。

图1-19
自动:根据预览窗口的大小自动适配图像的分辨率。
完整:显示状态最好的图像,选择该选项时预览时间相对较长,若计算机内存比较小,可能无法预览全部内容。
二分之一:显示“整体”分辨率拥有像素的1/4。在工作的时候,一般都会选择“二分之一”选项;当需要修改细节部分的时候,再选择“完整”选项。
三分之一:显示“整体”分辨率拥有像素的1/9。
四分之一:显示“整体”分辨率拥有像素的1/16。
自定义:选择“自定义”选项,打开“自定义分辨率”对话框,如图1-20所示,用户可以直接在其中设定纵横的分辨率。

图1-20
技巧与提示
选择分辨率时,最好能够根据工作效率来选择,这样对制作过程中的快速预览会有很大的帮助。因此,与将分辨率设定为“完整”相比,设定为“二分之一”会在图像显示质量没有太大损失的情况下提高制作速度。
• F:快速预览 ,用来设置预览素材的速度,其下拉菜单如图1-21所示。
,用来设置预览素材的速度,其下拉菜单如图1-21所示。

图1-21
• G:切换透明网格 ,单击该按钮可以将预览窗口的背景从黑色转换为透明状态(前提是图像带有Alpha通道),如图1-22所示。
,单击该按钮可以将预览窗口的背景从黑色转换为透明状态(前提是图像带有Alpha通道),如图1-22所示。

图1-22
• H:切换蒙版和形状路径可见性 ,在使用“钢笔工具”
,在使用“钢笔工具” 、“矩形工具”
、“矩形工具” 或“椭圆工具”
或“椭圆工具” 绘制蒙版的时候,使用这个按钮可以设定是否在预览窗口中显示蒙版路径,如图1-23所示。
绘制蒙版的时候,使用这个按钮可以设定是否在预览窗口中显示蒙版路径,如图1-23所示。

图1-23
• I:目标区域 ,在预览窗口中只查看制作内容的某一个部分的时候,可以使用这个按钮。另外,在计算机配置较低、预览时间过长的时候,使用这个按钮也可以达到不错的效果。使用方法是单击该按钮,然后在预览窗口中拖曳鼠标,绘制出一个矩形区域,就可以只预览该区域的内容了,如图1-24所示。如果再次单击该按钮,又会恢复显示原来的整个区域。
,在预览窗口中只查看制作内容的某一个部分的时候,可以使用这个按钮。另外,在计算机配置较低、预览时间过长的时候,使用这个按钮也可以达到不错的效果。使用方法是单击该按钮,然后在预览窗口中拖曳鼠标,绘制出一个矩形区域,就可以只预览该区域的内容了,如图1-24所示。如果再次单击该按钮,又会恢复显示原来的整个区域。

图1-24
• J:选择网格和参考线选项 ,该选项组包括“标题/动作安全”“对称网格”“网格”“参考线”“标尺”“3D参考轴”6个选项,如图1-25所示。
,该选项组包括“标题/动作安全”“对称网格”“网格”“参考线”“标尺”“3D参考轴”6个选项,如图1-25所示。

图1-25
技巧与提示
安全框的主要作用是表明显示在TV监视器上的工作的安全区域。安全框由内线框和外线框两部分构成,如图1-26所示。

图1-26
内线框是标题安全框,也就是在画面上输入文字的时候不能超出这个框。如果超出了这个框,那么超出的部分就不会显示在电视画面上。
外线框是操作安全框,运动对象的所有内容都必须显示在该框的内部。如果超出了这个框,超出的部分就不会显示在电视画面上。
• K:显示通道及色彩管理设置 ,这里显示的是有关通道的内容,如图1-27所示,通道是RGBA,按照“红色”“绿色”“蓝色”“Alpha”的顺序显示。Alpha通道的特点是不具有颜色属性,只具有与选区有关的信息。因此,Alpha通道的颜色与“灰阶”是统一的,Alpha通道的基本背景是黑色,而白色的部分则表示选区。另外,灰色系列的颜色会呈半透明状态。在图层中可以提取这些信息并加以使用,或者应用在选区的编辑工作中。
,这里显示的是有关通道的内容,如图1-27所示,通道是RGBA,按照“红色”“绿色”“蓝色”“Alpha”的顺序显示。Alpha通道的特点是不具有颜色属性,只具有与选区有关的信息。因此,Alpha通道的颜色与“灰阶”是统一的,Alpha通道的基本背景是黑色,而白色的部分则表示选区。另外,灰色系列的颜色会呈半透明状态。在图层中可以提取这些信息并加以使用,或者应用在选区的编辑工作中。

图1-27
• L:重置曝光 ,该功能主要用来调整曝光程度,以查看素材中亮部和暗部的细节,设计师可以在预览窗口中轻松调节图像的显示情况,而曝光控制并不会影响最终的渲染。其中,
,该功能主要用来调整曝光程度,以查看素材中亮部和暗部的细节,设计师可以在预览窗口中轻松调节图像的显示情况,而曝光控制并不会影响最终的渲染。其中, 用来恢复初始曝光值,
用来恢复初始曝光值, 用来设置曝光值。
用来设置曝光值。
• M:快照 ,“快照”的作用是把当前正在制作的画面,即预览窗口中的画面拍摄成照片。单击
,“快照”的作用是把当前正在制作的画面,即预览窗口中的画面拍摄成照片。单击 按钮后会发出拍摄照片的提示音,拍摄的静态画面可以保存在内存中,以便以后使用。除了单击该按钮,也可以按快捷键Shift+F5进行操作。如果想要多保存几张快照,可以依次按快捷键Shift+F5、Shift+F6、Shift+F7和Shift+F8。
按钮后会发出拍摄照片的提示音,拍摄的静态画面可以保存在内存中,以便以后使用。除了单击该按钮,也可以按快捷键Shift+F5进行操作。如果想要多保存几张快照,可以依次按快捷键Shift+F5、Shift+F6、Shift+F7和Shift+F8。
• N:显示快照 ,在保存快照以后,这个按钮才会被激活。它显示的是保存为快照的最后一个文件。当依次按快捷键Shift+F5、Shift+F6、Shift+F7和Shift+F8,保存几张快照以后,只要按顺序按F5、F6、F7、F8键,就可以按照保存顺序查看快照。
,在保存快照以后,这个按钮才会被激活。它显示的是保存为快照的最后一个文件。当依次按快捷键Shift+F5、Shift+F6、Shift+F7和Shift+F8,保存几张快照以后,只要按顺序按F5、F6、F7、F8键,就可以按照保存顺序查看快照。
技巧与提示
因为快照要占用计算机内存,所以在不使用的时候,最好把它删除。删除的方法是执行“编辑>清理>快照”菜单命令,如图1-28所示;或依次按快捷键Ctrl+Shift+F5、Ctrl+Shift+F6、Ctrl+Shift+F7和Ctrl+Shift+F8。

图1-28
执行“清理”命令,可以在运行程序的时候删除保存在内存中的内容,它包括“所有内存与磁盘缓存”“所有内存”“撤销”“图像缓存内存”“快照”5个命令。
• O:当前时间 ,显示当前时间指针所在位置的时间。在这个位置单击,会弹出一个图1-29所示的对话框,在对话框中输入一个时间点,时间指针就会移动到输入的时间点上,预览窗口中就会显示当前时间点对应的画面。
,显示当前时间指针所在位置的时间。在这个位置单击,会弹出一个图1-29所示的对话框,在对话框中输入一个时间点,时间指针就会移动到输入的时间点上,预览窗口中就会显示当前时间点对应的画面。

图1-29
技巧与提示
图1-29中的0:00:00:00按照顺序显示的分别是时、分、秒和帧,如果要移动到的位置是1分30秒10帧,只要输入0:01:30:10就可以了。
P至T为3D功能相关控件,当合成中至少有一个3D图层时才会显示。
• P:草图3D ,用于打开或关闭快速3D预览。开启后可以实时预览3D场景中的操作。
,用于打开或关闭快速3D预览。开启后可以实时预览3D场景中的操作。
• Q:3D地平面 ,在开启了“草图3D”后,可以使用该按钮开启或关闭地平面,来帮助检查3D空间中各物体间的透视关系,如图1-30所示。
,在开启了“草图3D”后,可以使用该按钮开启或关闭地平面,来帮助检查3D空间中各物体间的透视关系,如图1-30所示。

图1-30
• R:3D渲染器 ,可以使用该下拉菜单为合成选择合适的3D渲染器,如图1-31所示。如果所用的显卡支持光线追踪技术,下拉菜单中还会有“光线追踪3D”一项。
,可以使用该下拉菜单为合成选择合适的3D渲染器,如图1-31所示。如果所用的显卡支持光线追踪技术,下拉菜单中还会有“光线追踪3D”一项。

图1-31
经典3D:该项是传统的默认渲染器。各个图层将作为平面在3D空间中被放置。
CINEMA 4D:该渲染器支持将文本图层或者形状图层转换为3D模型,同时可以将其他3D图层(纯色或素材等)弯曲成曲面。
光线追踪3 D:该渲染器在功能上与CINEMA 4D渲染器相同,只是在材质及光影表现上同CINEMA 4D渲染器略有差别。
渲染器选项:在选定了3D渲染器后,可以通过该选项对选定渲染器进行进一步的设置。
S:3D视图 ,单击该按钮,可以在弹出的下拉菜单中变换视图,如图1-32所示。
,单击该按钮,可以在弹出的下拉菜单中变换视图,如图1-32所示。

图1-32
技巧与提示
只有当“时间轴”面板中存在3D图层的时候,变换视图显示方式才有实际效果;当图层全部都是2D图层的时候则无效。关于这部分内容,在以后使用3D图层的时候会做详细讲解。
• T:选择视图布局 ,在这个下拉菜单中可以按照当前的窗口操作方式进行多项设置,如图1-33所示。选择视图布局时可以将预览窗口设置成三维软件中视图窗口的形式,拥有多个参考视图,如图1-34所示。这个菜单对于After Effects中三维视图的操作特别有用。
,在这个下拉菜单中可以按照当前的窗口操作方式进行多项设置,如图1-33所示。选择视图布局时可以将预览窗口设置成三维软件中视图窗口的形式,拥有多个参考视图,如图1-34所示。这个菜单对于After Effects中三维视图的操作特别有用。

图1-33

图1-34