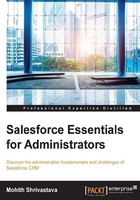
User management
Let's find out how we can create users in Salesforce. Just navigate to Setup | Manage Users | Users.
The New User button will open a form, as shown in the following screenshot, to fill in some details. The fields in red are mandatory, and you won't be able to save the information unless and until you fill in these details.

Activating a user
Activating or deactivating a user in Salesforce is just a matter of ticking a checkbox on the user's record.
Note
The Chatter Free or Chatter Plus license can be upgraded to the Standard full license, but it is not possible the other way round, that is, a full license can't be downgraded to a Chatter Free or Plus license.
Resetting the user password
As an administrator, you will often have e-mails from your application's users to reset their passwords. In the user records page, Salesforce provides a Reset Password(s) button to reset a password.
Freezing a user
In some cases, you can't immediately deactivate an account (such as when a user is selected in a custom hierarchy field). To prevent users from logging into your organization while you perform the steps to deactivate them, you can freeze the user's accounts. You will learn more about what a custom hierarchy field is as soon as we explore the database relationship concepts in Chapter 2, Configuring Salesforce.
Resetting a user's e-mail address
There are often chances when the e-mail address of your user changes. As an administrator, you can edit a user's record and change it to a new e-mail address. The key point to note here is that the user will have to confirm this once their e-mail address has changed. Salesforce sends an e-mail to the new e-mail address of the user, and the user will be required to confirm the new e-mail address via a link.
Organization-wide password policy
An administrator is not only responsible for creating users but one of the common tasks of an admin is to also maintain the security of the application.
Click on your name and then navigate to Setup | Security Controls (under Administer) | Password Policies.
You will see some self-explanatory fields on the form to set a password policy.
Expiring all passwords
This is a very sensitive step and one must think twice before expiring every user's password. You can find this option by navigating to Setup | Security Controls | Expire All Passwords.
Mobile administration
Salesforce provides some mobile applications out of the box for its users, which can be installed from the App store (for Apple devices) or the Google Play store ( ) (for Android devices). Some of the commonly provided applications are as follows:
- Salesforce 1: This app can access most of the functionalities built for a desktop on a mobile and can be customized by your developers. As an admin, you can enable its access to your users and organization.
- Salesforce For Dashboards: This app displays dashboards on an iPad or a mobile device that is built for your applications by either an admin or a developer.
- Salesforce Classic: This app is a client application that allows access to Salesforce.com data from BlackBerry, iPhone, and Android devices.
A subset of the user's Salesforce information is stored locally on the device, providing access to the user's most critical information even in the absence of a wireless signal.
In addition, the mobile application periodically (and automatically) polls Salesforce.com for new and updated records, ensuring that the device data is always kept up to date. Salesforce Classic provides the user with the ability to view and edit data, track activity history, log calls and e-mails, and view dashboards.
Note
Salesforce Mobile is highly configurable. A custom mobile configuration dictates the overall mobile experience and what objects/tabs, records, and fields are available on the mobile device. If you are asked to configure this application, you can refer online to https://help.salesforce.com/HTViewHelpDoc?id=mobile_install.htm&language=en_US.
Let's explore where we have to configure all this as an administrator. Click on your name and navigate to Setup | Mobile Administration.
Navigation refers to the navigation tabs for Salesforce 1 applications. Salesforce 1 settings help you configure a new logo and branding for the Salesforce 1 mobile application for your organization. Salesforce Classic is the settings option for the Salesforce Classic app. The Mobile Dashboards settings are for a mobile dashboard application.
Viewing the login history
Administrators can monitor the successful and failed login attempts for their organization and enabled portals. The columns on this page provide information about each login attempt. The login history page displays the most recent 20,000 entries in the login history database. If you need to see more records, you can download the information to a CSV or GZIP file.
You will find this login history in the user record-related list, as shown in the following screenshot:

Network access and profile-based login IP ranges
To understand this topic, let's explain with the help of the following flowchart how authentication in Salesforce.com works once the user logs in. Under Profiles, we can set the Login Hours and Login IP Ranges options. Similarly, by navigating to Setup | Security Controls (under Administer) | Network Access, you have the option to whitelist some of the IPs.

This flowchart is self-explanatory and as you can see, if the restriction is at the profile level, then Salesforce won't allow you to log in.
If your IP range is mentioned in the Network Access page, you don't need a security token, which is a self-generated token specific to a user that is needed along with the password to access Salesforce from external client applications (such as Dataloader, Soap UI, and so on).