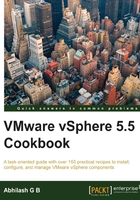
上QQ阅读APP看书,第一时间看更新
Using Host Profiles to push a new configuration change
The whole purpose of using Host Profiles is to effortlessly push the required configuration on to the ESXi hosts without the need for a manual configuration activity per ESXi host. This would not just come in handy when you deploy a new infrastructure but also when you want to push a new configuration to all the ESXi hosts.
The following flow chart shows a high— level overview of the whole procedure:

How to do it…
The following procedure will guide you through all the steps that have to be performed on the vCenter server to push a new configuration change, using Host Profiles:
- Connect to the vCenter server managing the reference ESXi host and make the intended changes on the reference host. This can also be achieved by directly connecting to the ESXi host using the vSphere Web Client. However, since all the Host Profile activities are done using the vCenter server, I would suggest using it to avoid switching between the clients.
- Go to the vCenter Inventory Home tab and navigate to Rules and Profiles | Host Profiles.
- Select the Host Profile and click on the Copy settings from host icon to bring up the copy settings from host window containing a list of ESXi hosts to select from.

- In the Copy settings from host window, select your reference host from the list and click on OK.

The Recent Tasks pane should show a Copy settings from host task in progress and eventually show an Update Host Profile task completed successfully.
- Click on the Host Profile and navigate to its Monitor | Compliance tab to list all the hosts attached to it. The hosts will appear as compliant if they have been already remediated to match the original Host Profile.
- Since we are pushing new changes, you will need to scan the hosts again for compliance. So, select the hosts and click on the Check Host Profile Compliance icon to run the compliance check.

- Once the compliance check completes, it should show that the hosts are non-compliant since we are pushing a new change to the hosts.

- Plan and choose the host(s) that you want to remediate and put them in maintenance mode by clicking on the Enter Maintenance Mode icon.

- In the Confirm Maintenance Mode window, click on OK. The Recent Tasks pane should show an Enter Maintenance Mode task completed successfully.
- Once the host is in maintenance mode, use the Remediate host icon to start the remediation wizard.

- In the Customize host section, modify any specific host only if necessary. This section is particularly useful when you are applying a newly deployed ESXi host. Otherwise, leave the values unchanged and click on Next to continue.
- In the Review Remediate Tasks section, click on the host name to expand the view to list all the changes that will be made to the host. Review them to make sure that those are changes you planned and click on Finish to begin the remediation.
- You should see an Apply host configuration and a Check compliance task completed successfully in the Recent Tasks pane. If all the changes were successful, then the host should be listed as compliant.