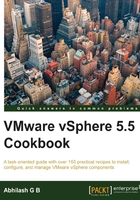
上QQ阅读APP看书,第一时间看更新
Deploying vCenter Server Appliance 5.5
The vCenter Server Appliance can either be downloaded as a single OVA, an ISO, or a ZIP package. The OVF, system disk, and data disk are also available as separate downloads.
Getting ready
In this recipe, we will learn how to deploy vCSA using the OVA. Here is a list of tasks that have to done before you begin the deployment of vCSA:
- Download the OVA.
- Create a DNS entry (DNS-A and PTR records) for the hostname that will be given to the appliance.
The OVA can be downloaded from VMware's vCenter Server downloads page:
- Go to the downloads page using the following URL https://my.vmware.com/web/vmware/downloads.
- Click on the Download Product hyperlink corresponding to VMware vSphere.
- On the Download VMware vSphere web page, locate VMware vCenter under the required license category.
- Click on the Go to Downloads URL corresponding to the vCenter entry to reach the web page titled Download VMware vCenter Server.
- Download the vCenter Server OVA image.
How to do it...
The following procedure will guide you through the steps involved in deploying and configuring the VCSA. Let's assume you do not have any other vCenter managing your environment. In that case, you will be using the vSphere C# client to connect directly to an ESXi host and then deploy the OVF on to it.
- Connect to an ESXi host using vSphere C# client.
- Navigate to File | Deploy OVF Template to bring up the Deploy OVF Template wizard.
- Browse and locate the downloaded OVF file and click on Next to continue.
- On the next screen, review the details of the OVF template and click on Next to continue.
- Supply a name for the appliance and click on Next to continue.
- In the next screen, choose a datastore and also the disk provisioning method. The default is Thick Provision Lazy Zeroed. Click on Next to continue.
- Select a virtual switch port group for the virtual appliance machine to connect to and then click on Next continue:

- In the Ready to Complete screen, review the deployment settings and click on Finish to begin deploying the OVA.
- Power on the VCSA VM after deployment. Once the bootup is complete, you will be presented with the VCSA welcome screen in the VM console. The management URL for the appliance can be accessed using the static IP address that was supplied to the deployment wizard:

- Connect to the appliance management URL
https://IPaddress:5480/. You will be presented with a login screen for vCSA. The default credentials arerootandvmware. Enter the credentials and click on Login:
- The moment you log in for the first time, you will be presented with the vCenter Server Setup wizard. Accept the license agreement and click on Next to continue.
- In the Configure Options page, select Set custom configuration and click on Next:

- In the Database settings screen, select the database type as embedded. You can choose Oracle if you have prepared an Oracle database for use with vCSA. MS SQL is not supported by the appliance. Click on Next to continue:

- In the SSO settings screen, you could choose between using an embedded SSO or an external one. The inputs required will depend on the SSO deployment type (embedded or external) selected. For now, I have selected embedded. You will need to supply a password for the SSO administrator. Once done, click on Next to continue:

- In the Active Directory settings screen, select Active Directory Enabled and supply the domain administrator/joiner user credentials:

- In the next screen, review the details and click on Start to begin the configuration:

- Once the configuration is complete, you should be able to connect to the vCenter Server using the SSO administrator user.