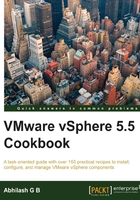
Creating a vCenter Linked Mode group
The information in the previous section will help you deploy your SSO servers in a mode compatible with vCenter Linked Mode. Linked Mode provides a single pane of glass for administration when you have more than one vCenter Server in your environment. Keep in mind, though, that you can only include up to 10 vCenter Servers in a Linked mode group.
Getting ready
The vCenter Servers that you intend to link should be registered to the same Single Sign-On server domain. If it isn't, and if you want to register the vCenter components to the SSO server, use the instructions in the VMware Knowledge Base article KB#2033620 at http://kb.vmware.com/kb/2033620.
For instructions on how to deploy SSO for Linked Mode, read the Deploying SSO for the vCenter Linked Mode recipe.
To verify your current deployment mode, refer to the instructions in the article KB#2035817 at http://kb.vmware.com/kb/2033620.
There are several other prerequisites for the Linked Mode to work, and those are outlined in the Linked Mode Prerequisites for vCenter Server section of the vSphere 5.5 Upgrade Guide.
How to do it...
The following procedure will guide you through the steps required to create a vCenter Linked Mode group:
- Exit all instances of the vSphere C# client. The vSphere Web Client session can remain active.
- On the machine where you have vCenter installed, navigate to Start | All Programs | VMware | vCenter Linked Mode Configuration to bring up the vCenter installation wizard. Click on Next to continue.
- Next, on the Program Maintenance screen, the option Modify Linked Mode Configuration is preselected. Click on Next to continue:

- On the Linked Mode configuration screen, you will see Join vCenter Server instance to an existing Linked Mode group or another instance preselected. Click on Next to continue. Note that, if the current vCenter is not already part of the Linked Mode group, you will see Isolate this vCenter Server instance from Linked Mode group grayed out:

- As stated earlier, the vCenter version should be the same for the Linked Mode configuration. Hence, there will be a warning informing you of this. Click on OK to exit the warning message:

- In the Connect to a vCenter Server instance window, supply the FQDN of the second vCenter instance and the LDAP port number
389. Click on Next to continue:
Note
The default ports for vSphere 5.5 can be found in the VMware Knowledge Base article KB#2051575 at http://kb.vmware.com/kb/2051575.
- On the Ready to modify Linked Mode settings window, click on Continue to begin the configuration:

- Once the configuration is complete, you will see the Installation Completed screen. Click on Finish to exit the wizard.
- You should now be able to log in to any of the vCenters in the Linked Mode group and see all the other vCenters:
