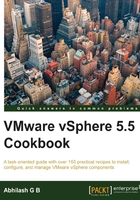
Upgrading vCenter Server Appliance to Version 5.5
If there are vCenter Server Appliances (VCSAs) managing subsets of your environment, then the upgrade of the appliance is necessary prior to upgrading the ESXi hosts managed by it. There is no concept of an in-place upgrade of a VCSA to a major version, meaning that the upgrade can't really be directly applied to the appliance itself. A new appliance is deployed and the configuration is imported from the existing appliance.
You can download the latest available VCSA 5.5 appliance from VMware's download portal:
- Go to the download page using the following URL (https://my.vmware.com/web/vmware/downloads).
- Click on the Download Product hyperlink corresponding to VMware vSphere.
- On the Download VMware vSphere webpage, locate VMware vCenter under the needed license category.
- Click on the Go to Downloads URL corresponding to the vCenter entry to reach the web page titled Download VMware vCenter Server.
- Download the vCenter Server Appliance ZIP bundle.
How to do it...
The following procedure will guide you through the steps required to upgrade the appliance to Version 5.5:
- Create a snapshot on the source (old) VCSA.
- Download and deploy the new VCSA 5.5 OVF.
- After a successful first boot, you will be presented with the Welcome to VMware vCenter Server Appliance console screen. Make a note of the current access URL under the Quick Start Guide section of the welcome screen:

- Use a browser to connect to the URL
https://IPAddress:5480. In this case, it ishttps://192.168.70.204:5480. - Log in with the default credentials
root/vmware. - After the login, you will be presented with the vCenter Server Setup wizard screen. Accept the license agreement and click on Next to proceed.
- On the next screen (Configure Options), select the radio button Upgrade from previous version, and click on Next to continue:

- The next screen will show you the pre-generated import key. Right-click on the key and copy it:

- Go the management interface of the existing VCSA, using its management URL
https://IPAddress:5480, and navigate to the Upgrade tab. - Paste the copied import key into the Upgrade key area, and click on Import key and stop vCenter Server:

- Once the import is successful, you'll be informed and the Upgrade key text area will now have a new key generated by the existing VCSA. Select and copy the key:

- Go to the new appliance and paste the copied upgrade key into the source appliance key text area:

- On the next screen, choose to replace the SSL certificates and click on Next to continue:

- On the next screen, specify a new password for the SSO administrator and click on Next:

- The next screen will show a list of ESXi hosts managed by the existing VCSA. Click on Next to run the pre-upgrade checker.
- Once the pre-upgrade check is complete, the next screen will seek confirmation on whether or not you have taken a snapshot of the existing (source) vCenter Server Appliance. Select the checkbox I confirm that I have made a backup/snapshot of the source vCenter Server Appliance and the external database., and click on Start to begin the upgrade:

- The upgrade process will take a few minutes to complete. Once done, it should confirm the same and automatically reboot the appliance VM. At this point, you can click on Close to exit the setup wizard:

Once the reboot is complete, use the IP address of the source (old) VCSA to connect to the new appliance. This is possible because the new appliance has imported the entire configuration, including networking from the source appliance.
How it works...
Upgrading the appliance is not similar to the in-place upgrade that can be performed for a vCenter Server running on a Windows machine. The newly deployed appliance needs to be paired with an existing VCSA by exchanging SSL keys.
The destination (new) VCSA will have a pre-generated SSL key, which is used by the source (existing) VCSA to generate a new upgrade key. The source VCSA is powered off during the process of generating a new upgrade key.
The upgrade key is then supplied as a source key to the destination VCSA. The vCenter Startup wizard on the new VCSA will then fetch the configuration information from the existing VCSA over the network:
