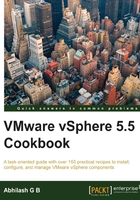
Performing an upgrade of vCenter Server
An upgrade of vCenter Server can be done either using the vCenter 5.5 Simple Installer or by initiating the vCenter Server's installer separately (recommended). It can be performed only if the previous version of vCenter is on a supported 64-bit Windows operating system.
The following Windows operating systems are supported by VCenter:
- Windows Server 2008 x64 Service Pack 2
- Windows Server 2008 x64 R2 Service Pack 1
- Windows Server 2008 x64 R2 Service Pack 2
- Windows Server 2012 x64
Only the following releases, if installed on any of the preceding operating systems, are eligible for an in-place upgrade:
- vCenter Server 4.0 Update 4
- vCenter Server 4.1
- vCenter Server 5.0
- vCenter Server 5.1
How to do it...
To perform an in-place upgrade of the current vCenter installation to Version 5.5, you will need to initiate the installer for vCenter Server. You can choose to either start a simple install or initiate the installer corresponding to vCenter Server separately. What you end up choosing will depend on your design.
Here are a few scenarios that you might encounter in your environment:
- vCenter Server 5.1 with SSO, Inventory Service, and Web Client in the same box
- vCenter Server 5.1 with SSO, Inventory Service, and Web Client server segregated onto different machines
- vCenter 5.0.x or vCenter 4.0.x (you want to segregate the SSO), Inventory Service, and Web Client installed on different machines when upgrading to vCenter 5.5
This is demonstrated in the following diagram:

An upgrade using the Simple Installer is straightforward but harder to troubleshoot. I will familiarize you with the Simple Installer wizard screens in Chapter 2, Performing a New Installation of vSphere 5.5. As we have already covered the installation of vCenter Single Sign-On 5.5 and vCenter Inventory Service in this chapter, in this section we will use the vCenter 5.5 Installer.
The following procedure will guide you through the steps required to upgrade vCenter server to Version 5.5:
- Back up the vCenter Server database.
- Launch the vCenter Server installer from the vSphere Installation DVD's Welcome Screen.
- The first screen of the installer wizard will indicate the presence of an earlier version of vCenter Server on the same machine. Click on Next to continue.
- Accept the VMWARE END USER LICENSE AGREEMENT and click on Next to continue.
- Enter the License Key if you have it handy. If not just click on Next to install vCenter Server in evaluation mode (90 days) and enter the license key later:

- The installer will auto-detect the DSN and the authentication. This might not be the case if you use SQL authentication or an Oracle DB. Click on Next to continue:

- Choose to upgrade the vCenter Server database and check the box confirming that the SSO certificates are backed up. Click on Next to continue:

- Choose the vCenter Agent Upgrade method (Automatic/Manual). In this case, we have chosen Automatic. Click on Next to continue:

- Supply the service account credentials or choose to use the local account. In this case, we have chosen to use the local account by selecting the checkbox Use Windows Local System Account. Click on Next to continue:

- Change the default ports only if necessary. We are leaving them unmodified for this example. On the same screen, you could also choose to increase the number of ephemeral ports for the vCenter instance. Make the decision and click on Next to continue:

- Specify the Inventory Size in terms of the number of ESXi hosts and virtual machines that will be added to the inventory. The inventory size dictates the JVM memory requirement. Select one of the three options and click on Next to continue:

- Supply the SSO administrator password so that vCenter Inventory Service can be registered as a client to the SSO server, then click Next:

- You might be prompted to accept the SSO Lookup Service certificate. Click on Yes to continue:

- Supply the vCenter Inventory Service URL. If the installer does not autopopulate this information, then it will have to be supplied manually. Click on Next to continue:
Syntax:
https://<FQDN or IP of vCenter Inventory Service Machine>:10433
- Change the installation folder if necessary. In this case, we are using the default folder location.
- Click on Next to continue:

- On the Ready to Install screen, click on Install to start the installation:

- Once the installation is complete, click on Finish to exit the wizard.