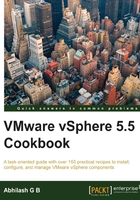
上QQ阅读APP看书,第一时间看更新
Upgrading the Single Sign-On component
To perform an upgrade of the Single Sign-On (SSO) server component, you will need the vCenter Installation DVD's ISO image mounted to the Windows virtual machine hosting the SSO server.
How to do it...
The following procedure will guide you through the steps required in upgrading the SSO server from Version 5.1 to 5.5:
- When the vCenter installation DVD's welcome screen appears, select vCenter Single Sign-On under the Custom Install category and click on Install to start the setup:

- The first screen of the installation wizard workflow will indicate that it has detected an earlier version of SSO. Click on Next to continue:

- Accept the END USER LICENSE AGREEMENT and click on Next to continue.
- The installer will run a check on the prerequisites and display whether or not it has passed. Click on Next to continue:

- The next screen will inform you that the installer will migrate the existing SSO data to the new version. It is just informational, click on Next to continue:

- Select an upgrade mode. In this case, we have selected the option First existing vCenter Single Sign-On Server. Click on Next to continue:

- Set a password for the administrator of the default SSO domain
vsphere.localand click on Next to continue:
- Specify the Site name and click on Next to continue. It is this part of the installation/upgrade that makes the SSO instance site-aware:

- Change the destination install folder if necessary. In this case, we leave it unmodified. Click on Next to continue:

- Review the summarized installation options and click on Install to initiate the installation process:

- Once the installation is completed successfully, you will be presented with a wizard screen indicating that the installation has been completed. Click on Finish to exit the wizard workflow:
