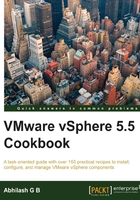
Carrying out pre-upgrade checks
vCenter Server 5.5 is a 64-bit software and requires a 64-bit Windows operating system to be installed. It also requires a 64-bit ODBC DSN to be created in order to connect to the database. Note that, with this new release of vCenter, VMware has removed support for Windows 2003 operating systems.
Here is a list of supported operating systems vCenter 5.5 can be hosted on:
- Windows Server 2008 x64 Service Pack 2
- Windows Server 2008 x64 R2 Service Pack 1
- Windows Server 2008 x64 R2 Service Pack 2
- Windows Server 2012 x64
If your current vCenter Server is hosted on a Windows version not supported by vCenter 5.5, then the upgrade is not possible. You will have to perform a fresh install and point it to the existing database for a DB upgrade.
It is recommended that you check the VMware Compatibility Guide web page for changes in the supportability of your current software or hardware. The hardware components might sometimes need a firmware upgrade to work as expected when used with a newer release of vSphere. The VMware Compatibility Guide web page is available at www.vmware.com/go/hcl.
Running the installer to perform the upgrade is a pretty straightforward procedure. However, there are a few pre-upgrade checks that have to be performed to make sure that the upgrade can be done without any hassles.
How to do it...
The following are the pre-upgrade checks (details for each check are mentioned later):
In the diagram, you see that the vCenter upgrade plan needs to be held off if the running version of ESXi will not be compatible with vCenter 5.5 after the vCenter upgrade. If the upgrade is performed disregarding this fact, then you will end up with an environment that is not compatible with vCenter. At this stage, you would need to validate different approaches to form a new vSphere 5.5 environment. One of them could be to upgrade both, the running vCenter and ESXi to a version that would make them supported candidates for an upgrade to vSphere 5.5. Another approach is to plan on forming a new vSphere 5.5 infrastructure by performing a fresh installation of all the components, though this would require virtual machine downtime.
This is the most important check prior to initiating a vCenter upgrade. The rationale behind this check is to make sure that the ESXi hosts that you currently use to host your virtual machines can be managed by the new version of the vCenter that we are planning to upgrade to.
VMware maintains a VMware Product Interoperability Matrixes web portal that can be used to determine when the new version of vCenter can manage the existing hosts.
The URL for the web portal is http://www.vmware.com/resources/compatibility/sim/interop_matrix.php.
The VMware vCenter Host Agent Pre-Upgrade Checker feature is run to generate a report showing issues detected on the ESX servers that would prevent a successful upgrade of the vCenter Host Agent software on the ESXi hosts:

Host Agent Upgrade Checker is installed as a separate tool. The installer can be initiated from the Welcome screen of the vCenter 5.5 Installation image (ISO) using the following steps:
- Bring up the vCenter 5.5 Installation DVD's welcome screen.
- Click on the item Host Agent Pre-Upgrade Checker and click on Install.
- Supply the fully-qualified domain name (FQDN) of the vCenter Server machine and the login credentials.
- You will be presented with two scan options: Standard Mode and Custom Mode. Standard mode will scan all the ESXi hosts managed by the vCenter, whereas Custom mode will let you select the host to perform the scan on.
- Run the pre-check by clicking on Run Pre-check, and click on Next once the check is complete.
- On the next screen, check the reports generated.
VMware supports the use of an Oracle or Microsoft SQL database server to host vCenter Server's database. During the installation of vCenter Server, the existing database is upgraded for use with the new version. For this to work, the database server should be compatible with the version of vCenter Server being installed—in this case, vCenter 5.5.
To check if the current database server is compatible with vCenter 5.5, you should use the Solution/database interoperability option at the VMware Product Interoperability Matrices web portal (http://partnerweb.vmware.com/comp_guide2/sim/interop_matrix.php).
It is recommended you back up the existing certificates issued for vCenter Server. The certificate files are stored in the SSL directory. The site of the SSL directory varies, based on the Windows operating system the current vCenter is running on:

The following screenshot shows the contents of the SSL folder:

By enabling SSL certificate verification, vCenter Server will verify the validity of the SSL certificates of the ESX servers when establishing SSL connections with them. This step is required if you are upgrading form vCenter 4.1.x.
This can be enabled on the vCenter Server, by navigating to Administration | vCenter Server Settings | SSL Settings and selecting the vCenter requires verified host SSL certificates checkbox:

