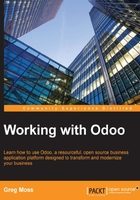
Entering your first sales order
Now, for the moment we have all been waiting for. We finally get to sell our products by entering a sales order. To get to the sales order entry screen, click on Sales in the top menu and then choose Sales Order from the submenu on the left.
The following screen lists existing sales orders and allows users to create a new sales order:

Click on the Create button to create a new sales order. Every brand new sales order begins as a quotation and stays in that state until you confirm the sale. Only after confirming the quotation will your sale be referred to as a sales order.
The following is a new sales order form, with the cursor set on the Customer field:

Selecting the customer
When you create a new quotation sales order, you are prompted to first select the customer from the select list. As you add customers, you will have the option to search and locate customers for the sales order. For now, we will be selecting the customer we entered early in the chapter, Mike Smith.
Date
By default, the current date is populated into the Date field. If necessary, you can modify this date:

Customer Reference
The Customer Reference field can be used to collect information that you might wish to associate with the sale. For example, you might wish to store a reference to how the customer was acquired. We are leaving this field blank for our example.
Entering line items on a quotation sales order
Now, we are ready to begin specifying the product we wish to sell. Click on Add an item in the line item area to add a line to the grid. The first field will be Product. Select Medium White T-shirt from the list box. Your line item fields should populate and look like this:

Each line item starts out by selecting the product. You can add products on-the-fly by choosing Create and Edit… from the bottom of the list. Once there are more products in the list, you can also bring up a product search window using the search more… option. After you select the product field, Odoo retrieves the tax and pricing information from the server to display it in the line item.
Odoo will pull over the description from the product record to populate the description field on the line item. It is possible to override the description on the quotation sales order. For this example, we will leave the description as it pulled over from the product record.
Product quantity will default to 1. Naturally, you will change this field to the quantity of products you have sold. We will just leave quantity as 1 for this example.
Odoo supports taxes by line item and will automatically pull over the 9.5% tax rate that we have defined in the product record. Additional taxes can be added or removed from the line item. For this example, we will leave the tax at 9.5%.
Odoo pulls the sale price from the product record to populate the unit price in the line item. It is possible to override the price in the line item. For this example, we will leave the unit price at $16.50.
Tip
Be careful while changing prices in the line items of Odoo. It is possible that if you click back on the Product field or tab through other fields in the line item that the unit price will flip back to the price in the product record. If you are changing prices in the line items, make sure to double-check your unit prices before you confirm your sales order.
Saving the quotation sales order
Click on Save to save the quotation. The form will refresh, displaying the full customer address, as well as updating the tax and final total of the quotation sales order.
The following is a screenshot of our first quotation in Odoo:

Understanding the sales order workflow
Although we started out entering a sales order, the current state of this order is a Draft Quotation. Odoo 8 displays the current state of transactions in the top-right corner of the form.

This indicator makes it very easy to see the current stage of a transaction throughout the Odoo workflow. In this example, we can see that this is currently a Draft Quotation status. We can also see that the quotation would first need to be sent and/or be confirmed as a sales order, before the quotation can finally be considered 'Done'.
The available actions you can take on this quotation are displayed at the top-left corner of the form.
The following is a list of available actions for an Odoo quotation:

Clicking on the Send by Email button will send a copy of the quotation to the e-mail address in the customer's file.
Even in the digital age, it is still very common to need a printed copy of a quotation or sales order. Clicking on the Print button will generate a PDF document containing your quotation.
The confirm sale button will convert the quotation into a sales order and push the transaction further down the sales workflow.
Clicking on the Cancel Quotation button will prompt you to cancel this quotation. The quotation is not deleted and can still be viewed. Canceling the quotation ends the sales order workflow, and the quotation will only be kept in the system for archive purposes.
Click on the Confirm Sale button to convert this quotation into a sales order.
