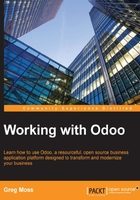
Entering a product in Odoo
Now that we have a customer, it is time we enter some products to sell to our new customer. For our example, we are going to enter a medium white cotton t-shirt. Click on the Products item in the menu, on the left:

Creating products in Odoo
Create a new product by clicking on the Create button.
The following is the form to enter a product record into Odoo:

The product name is what will be displayed on the sales orders, invoices and in all other screens that refer to this specific product. For our example, we are selling a Medium White T-Shirt.
Much like the customer Active flag, you can use Can be Sold to remove products from showing up on product lists by unchecking Can be Sold. For our example, we want to sell this t-shirt to Mike Smith, so we will leave the option checked.
Product Type is the first option on the Information tab on the product screen. There are two available product types:
- Consumable
- Service
Service product types will not create procurements in purchase orders. Consumables are products that you actually sell and can be configured to generate purchase orders. For our example, we will set the product type to Consumable.
This field sets the sales price of the item as it will appear on the sales order. For our example, we are setting the sales price of the t-shirt to $16.50.
For the most part, Odoo utilizes the name field and the description when displaying product information. It is very common for a company to have a coding system for their products. The internal reference field is useful to enter an alternative product code or number for the product. In this example, we will leave the Internal Reference field blank.
Entering a product – the Procurements tab
The second tab on the product screen collects any information related to procurements.
The following is the Procurements tab on the product screen:

This number will be used for standard stock valuation in accounting and will also serve as the base price on purchase orders once the purchasing application is installed. In fact, because much of this information can be ignore until we install the purchase application, we are just going to leave the cost at $0.00.
Beginning in Odoo 8, Odoo now provides great flexibility in routing products. Fortunately, for our purposes, Odoo provides the basic route—Buy that is required for us to purchase this product. Leave the Buy checkbox set to true.
In the suppliers list, you can specify which suppliers you use to purchase the product. For now, we are focusing on selling the product and will wait until the later chapter on purchasing to learn more about suppliers.
It is not uncommon in business to use different names for the same products, depending on whether you are talking to a supplier or the customer. This field allows you to specify the product description for the supplier. Some industries will find this essential for communicating product information to the supplier. For our example, we will leave this field blank.
Entering a product – the Inventory tab
The Inventory information tab lets you collect information on the current status of the product and to assign a product manager.
The following is the Inventory tab from the product form:

In this section, you see the quantity on hand, the quantity that is incoming, as well as the quantity that is available. Quantity available, for example, would exclude products that may still be in inventory but have been allocated to delivery orders. Naturally, as we are just setting up this project, all these values are zero.
The status field allows you to specify the various product stages and provides an additional level of classification in the inventory. The default status values are:
- In Development
- Normal
- End of Lifecycle
- Obsolete
For our example, we will select the Normal status. This is not a required field and the product can be still entered on a sales order if this field is left blank.
Each product can be assigned a dedicated product manager. This can be useful for reporting purposes and creating intelligent dashboards. For example, an engineer could have their dashboard configured to only show them the products in which they are the product manager. For our example, we will leave this field blank.
Entering a product – the Sales tab
The Sales tab on the product form allows you to specify optional information on the product, as it relates to sales and quotations. If there is a warranty on the product, you can specify the warranty duration in months. You can also specify a description that will show up just on quotations. This would be used, for example, if you wanted a different description on the quotation than you have on the invoice. We will leave these fields as their defaults for our case study.
The following is the Sales tab, located on the product form:

Entering a product – the Accounting tab
The Internal Category field for now can just be left as All. Categories can be used to group products and organize them in a way that makes sense for your internal requirements. Beginning with Odoo 8, you can now have alternative categories defined for the products on your website.
We set up a default tax of 9.5% when we installed the sales management application. However, there will be times when you have a product that has a specific tax. In the United States, one example is that cigarettes often have a more substantial tax than other items, such as food. Odoo allows you to specify additional tax options for a given product in the accounting page. Taxes can be specified for both the customer and the supplier separately.
The following is the Accounting tab that is located in the product form:

For our example, we will set the customer taxes to the 9.50% rate that we defined in the sales order accounting setup.