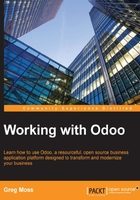
Creating your first customer
Helpful instructions prompt you to begin entering your first customer into Odoo by clicking on the Create button:

This is the Odoo Customers form. Clicking on Create will generate a customer record.
Silkworm sells t-shirts to both businesses and retail customers. For this example, we will use a fictional customer named Mike Smith, who wishes to purchase several t-shirts. Odoo offers flexibility in collecting customer information, and by default, most fields are not required. Three main fields are required in a default installation of Odoo sales management:
- Customer name
- Accounts receivable account
- Accounts payable account
The rest of the fields are optional. Later in the chapter, you will learn how to configure Odoo to make additional fields required.
In this example, we have filled out some of the basic fields for our fictional customer Mike Smith:

Is this customer a company?
At the very top of the form is a check box to inform Odoo whether this customer is a company. For our example, we are using a walk-in retail customer. If you were doing a business-to-business type operation, then often your customers would have the Is a Company checkbox selected.
Entering data into an Odoo form
Odoo utilizes a consistent interface to enter data throughout the application. Once you have learned how to enter data into one form, you should have no problem entering data into other forms in Odoo.
The required fields will always be in purple. If you see a purple field, you must fill in that data or you will not be able to save the record. You can move between fields by using your mouse or the Tab key. Shift + Tab will take you back to the previous field. Unlike some systems, you cannot move between fields in Odoo by using the arrow keys.
In many forms, you will have to select lists that allow you to choose from a list to populate the field. You can use your keyboard to type and limit the items that are displayed in a select list. By using the tab key and your keyboard to find the appropriate item in the list, it is possible to enter data into a form with limited use of the mouse.
Many select lists have two options at the bottom that will allow you to use additional search options, or to create an item that is not in the list.

In this example, we see a list of states with the option for additional searching or to create a new state that is not in the list.
Use the Internal Notes area to enter any additional notes that you wish to keep on the customer.
Editing a customer – Sales & Purchases
The bottom area of the customer screen is divided into a series of tabs or pages that assist in organizing customer information. In the Sales & Purchases tab, we can assign such options as a salesperson and various e-mail options:

The following are the available options in the customer's Sales & Purchases tab.
Salesperson
The Salesperson field allows you to select who the direct salesperson will be for this customer. While this field is not required, it is often populated if you are integrating your sales management system with the Customer Relationship Management (CRM) application. We will use this field in the chapter on CRM; for now, we can leave the field blank.
Often when implementing Odoo, a company already has an existing customer numbering system in place. The Internal Reference field is the perfect field to populate with an existing customer number. Otherwise, this field can be left blank or used for another purpose. For our example, we are going to leave this field blank.
Odoo has the ability to work with customers in a variety of languages. For our example, we will leave this as English. If, however, you were working with a company that preferred their documents in other languages, you could specify that language and Odoo will manage the translation.
The Date field does not specify exactly what date this refers to for the customer. In most implementations, the business would define this date to be the date on which the customer was acquired. Depending on your needs, you could define the customer date to have an alternative definition. It is also perfectly acceptable to leave this field blank, as we will in our example.
The Customer checkbox is known in Odoo as a Boolean field. It is marked as either yes or no or on or off. Odoo has a unique method of storing data related to people in the system. All individuals are stored in the same table (res_partner), regardless of whether they are a customer or supplier. The customer flag tells Odoo that this is in fact a customer record. This field MUST be checked for Odoo to recognize Mike Smith as a customer.
Because Odoo stores customer and supplier data in the same table, it is possible to be both a customer and a supplier. In this example, we will leave Mike Smith as a customer.
Turning off the Active flag allows you to hide a customer from the customer list, without deleting them from the database. A sample use for the active field would be to uncheck it if a customer has not made a purchase in a few years. For our example, we will leave this checked.
The Receive Inbox Notifications by Email option allows you to decide the communication level that you wish to have with your customer and under what conditions they should receive e-mails. The available options include:
- Never
- Incoming Emails only
- Incoming Emails and Discussions
- All Messages (discussions, emails, followed system notifications)
The Opt-Out flag will allow you to prevent any automatic or campaign e-mails from being sent to the e-mail address in the customer record. It is worth noting that the Opt-Out setting will even prevent the customer from receiving e-mail messages sent manually via OpenChatter. For the purposes of our example, we will maintain the default settings.
Editing a customer – Accounting
At first, the accounting page on the customer screen can feel a bit intimidating, but in order to enter a new customer, we must provide some essential information. Fortunately, there are only two required fields on this page: the accounts payable and the accounts receivable fields. We will leave the more complex accounting configuration for a later chapter.
The AR and AP options available in the select lists will vary if you chose to install a chart of accounts other than United States:

Here are the available options in the customer accounting page.
The Fiscal Position field is sometimes also known as the tax status and in some systems, it is represented simply as taxable. In Odoo, you have two options for fiscal position:
- Normal Taxes
- Tax Exempt
Tax exempt is common in business-to-business situations in which taxes are waived because the customer is purchasing the product for resale. Customers might also be exempted from tax if they represent a nonprofit business. This field is not required, and it is possible to override this selection when producing a sales order.
This field specifies the default accounts as receivable account for the customer. It is a required field, and the account will be automatically debited when a customer is invoiced. When the invoice is paid, the account's receivable account will be credited.
It is common in many businesses for different customers to have different payment terms. Perhaps for a lifelong customer, you would extend 30 or even 60 day net terms for them to pay their invoice. For a new customer, you might require immediate payment. Additional terms can be configured in Odoo, depending on your needs. The default payment terms included are:
- Immediate Payment
- 15 Days
- 30 Net Days
For our example, we will set the payment term to Immediate Payment.
This is a computed field and is currently 0.00 dollars, because this is a new customer. As customers are invoiced, this field will change to reflect how much they currently owe.
The Credit Limit field allows you to establish credit limits for your customer. The system can then configure warnings to alert you if a sales order would push a customer beyond their credit limit. For our example, we have immediate payment required, so we will leave the credit limit at 0.00 dollars.
This is the date on which the accounting entries for the customer were last reconciled. As there have been no automatic or reconciliation operations performed, this field is blank.
While this account is required, it is unlikely to be utilized by customers in Odoo. If, however, the Supplier field on the Sales & Purchases tab is checked, then this would be the accounts payable account that will be used in supplier-related transactions. Still, you will need to specify an accounts payable account to finish entering the customer.
Much like the customer payment term, this field will determine the payment terms for the supplier. Because a partner can be both a customer and supplier, we have separate terms for each.
At the very bottom of our Accounting tab, we can set up optional bank accounts for our customer. Clicking Add an item will bring up a bank account screen to collect information that would be valuable in sending payment data or issuing ACH drafts against a customer's bank account. For our example, we will not enter a bank account.