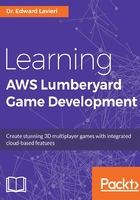
Overview of sample content
Creating triple-A games is a complex process that typically involves a large number of people in a variety of roles, including programmers, designers, artists, and more. There is no industry average for how long it takes to create a triple-A game because there are too many variables, including budget, team size, game specifications, and individual and team experience. This being said, it is likely to take up to 2 years or more to create a triple-A game from scratch.
Note
Triple-A, or AAA, games typically have very large budgets, large design and development teams, and large advertising efforts, and are largely successful. In a nutshell, triple-A games are large!
Two years is a long time, so we have shortened things for you in this book by using available game samples that come bundled with the game engine. As illustrated in the following screenshot, Lumberyard comes with a great set of starter content and sample games:

Starter content
When you first launch Lumberyard, you are able to create a new level or open an existing level. In the Open Level dialog window, you will find nine levels listed under Levels | GettingStartedFiles. Each of these levels presents a unique opportunity to explore the game engine and learn how things are done. Let's look at each of these next.
getting-started-completed-level
As the level name suggests, this is a complete game level featuring a small game grid and a player-controlled robot character. The character is moved with the standard WASD keyboard keys, is rotated with the mouse, and uses the Spacebar to jump.
The level does a great job of demonstrating physics. As is indicated in the following screenshot, the level contains a wall of blocks that have natural physics applied. The robot can run into the wall and fallen blocks and can use the ramp to launch into the wall. More than just playing the game, you can examine how it was created:

This level is fully playable. Simply use the Ctrl + G keyboard combination to enter Game Mode. When you are through playing the game, press the Esc key to exit.
This completed level can be further examined by loading the remaining levels, featured in this section. These subsequent levels make it easier to examine specific components of the level.
start-section03-terrain
This section simply contains the terrain. As you can see in the following screenshot, the complete terrain is provided as well as additional space to explore and practice creating, duplicating, and placing objects:

Note
This level is not playable and is provided to aid your learning of Lumberyard's terrain system.
start-section04-lighting
This level is presented with an expanded terrain to help you explore lighting options. There are environmental lighting effects as well as streetlamp objects that can be used to emit light and generate shadows in the game:

Note
This level is not playable and is provided to aid your learning of Lumberyard's lighting system.
start-section05-camera-playerstart
This non-playable level is convenient for examining camera placement and discovering how it impacts the player's starting position on game launch. You will gain hands-on experience with cameras in Chapter 3, Constructing an Immersive 3D Game World.
start-section06-designer-objects
This level is playable, but only to the extent that you can control the robot character and explore the game's environment. You will notice that the graphic tiles are labeled with their size (for example, 2 m x 2 m):

With this level, you can focus on editing the objects.
start-section07-materials
This level includes the full game environment along with two natively created objects: a block and a sphere. You can freely edit these objects and see how they look in Game Mode. This represents a great way to learn, as it is a no-risk situation. This simply means that you do not have to save your changes, as you are essentially working in a sandbox with no impact on a real game project:

Note
This is a playable level that allows you to explore the game environment and preview any changes you make to the level.
start-section08-physics
This starter level has the same two 3D objects (block and sphere) as the previous starter level. In this level, the objects have textures:

No physics have been applied to this level, so it is a good level to use to practice creating objects with physics. One option is to attempt to replicate the wall of stacked objects that is present in the completed level.
start-section09-flowgraph-scripting
This playable level contains the wall of 3D blocks that can, as illustrated by the following screenshot, be knocked over. The game's gameplay is instantiated with Flow Graphs, which can be viewed and edited using this starter level:

You will learn about Flow Graphs and the Flow Graph Editor in Chapter 6, Creating Gameplay.
start-section10-audio
This final starter level contains the full playable game that serves as a testing ground for implementing audio in the game. You will learn about Lumberyard game audio in Chapter 8, Bringing Your Game to Life with Audio and Sound Effects.
Sample games
There are six sample unrelated game levels accessible using the Open Level dialog window; you will find nine levels listed under Levels | Samples. Each of these levels is a single-level game that demonstrates specific functionality and gameplay. Let's look at each of these next.
Animation_Basic_Sample
This game level contains an animated character in an empty game environment. There is a camera and light. You can play the game to watch the animated character's idle animation:

While this game level is not used in this book, we will make use of the animated character in Chapter 4, Creating 3D Characters, to gain hands-on experience with Geppetto, Lumberyard's animation tool.
Camera_Sample
You will load this sample game in Chapter 6, Creating Gameplay, to help learn how to create gameplay. The sample game includes a Heads Up Display (HUD), which presents the player with three game modes, each with a different camera. Also in Chapter 6, Creating Gameplay, this game is used to further explore Flow Graphs and the Flow Graph Editor:

Dont_Die
The Don't Die game level provides a colorful example of full gameplay with an interactive menu system. The game starts with a Press any key to start message followed by a color selection menu depicted in the following screenshot. The selected color is applied to the spacecraft used in the game:

Movers_Sample
In Chapter 5, Animating Your Characters, you will explore this sample game to learn how to instantiate animations triggered by user input. We will also look at physics using this game sample. Using this game, you will also gain initial exposure to Flow Graphs and the Flow Graph Editor:

Trigger_Sample
This sample game provides several examples of Proximity and Area Triggers. As shown in the following screenshot, both identifying information and instructions are presented on the screen:

Here is a list of triggers instantiated in this sample game:
- Proximity trigger
- Player only
- Any entity
- One entity at a time
- Only selected entity
- Three entities required to trigger
- Area trigger
- Two volumes use same trigger
- Stand in all three volumes at the same time
- Step inside each trigger in any order
- Step inside each trigger in correct sequence
UIEditor_Sample
This sample game is not playable but provides a commercial-quality Creating Gameplay (UI) example. If you run the level in Game Mode, you will not have a game to play, but the stunning visuals of the UI give you a glimpse of what is possible with the Lumberyard game engine:
