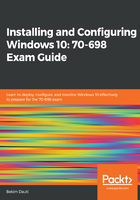
Setting up Cortana
Initially, you can set up Cortana while you're installing Windows 10. At this stage, you are asked to make Cortana your personal assistant. You can do that by clicking on the Yes button, as shown in the following screenshot:

But, if you clicked the No button in the previous step, then no worries, as after completing the Windows 10 installation, you can enable Cortana by completing the following steps:
- Press the Windows key + S to open Cortana.
- With Cortana open, select Cortana can do much more....
- Cick the Personalize button to enable Cortana, as shown in the following screenshot:

As you may know, Cortana requires the appropriate equipment to communicate with you and to be able to accept your commands. With that being said, your PC needs to be equipped with a microphone and speakers. As soon as you make sure that you have these devices on your PC, then you can continue setting up Cortana. So, after enabling Cortana, the first thing to do is to make sure that Cortana can hear you. To check the microphone, complete the following steps:
- Click the search box on the taskbar.
- With Cortana open, select Settings, as shown in the following screenshot:

- From the Microphone section, you can select Check the microphone.
To enable the Hey Cortana option, complete the following steps:
- Click the search box on the taskbar.
- With Cortana open, select Settings.
- From the Hey Cortana section, you can turn on Hey Cortana.
- Select Learn how I say "Hey Cortana".
- Click the Start button so that Cortana can get familiar with your voice (see the following screenshot):
