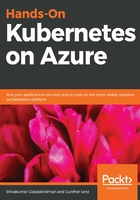
上QQ阅读APP看书,第一时间看更新
Creating an Azure portal account
If you already have an account with Azure and/or are familiar with Azure Portal, you can skip this section.
Here we will show you how to get started with a free account.
In order to keep your trial account separate, you probably want to start the browser in Incognito or Private Browsing mode.

- Click the Start free > button.
- Create a new account:

- Unless you want to use your existing email address, select Get a new email address:

- Give an email address name that you will remember:

Do not forget this email address. You will have to use this email address to log on to Azure Portal throughout the book.
- Create your password:

As before, do not forget your password! We don't want to know it. We are definitely not responsible for it! (If you want fund our complete Lego Star Wars collectible sets, then do let us know.)
- Pass your are you human test:

- Select Stay signed in? to reduce some finger wear and tear (unless you are paranoid. If you are, then are you sure you want to use Microsoft services?):

- To get started on Azure, you will need a credit card or a phone to back you up. You will not be charged till you cross your $200 limit (at least, that's what Azure says. Use at your own risk):

- You still need your credit card to sign up:

The free account is valid only for 30 days. Please finish the book by then and delete your account if you do not want to be charged after the trial. (Remember getting new emails is free.)
Congratulations! Finally, you should have access to the https://portal.azure.com portal. Take the 30-second Start Tour. In the book examples that follow, we are going to assume that you have created a new account.