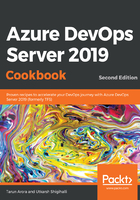
How it works...
To validate whether the changes have been synchronized to Azure DevOps Server, launch the web portal in a browser, and navigate to the work hub in the PartsUnlimited team project. The newly added work item should show up under the features backlog, as shown in the following screenshot:

Follow these tips to keep your work in sync:
- When you first open a saved worksheet, use the Refresh button in Excel on the Team ribbon to download the latest data from the data store
- Enter data for additional fields by adding columns to the worksheet using the Choose Column icon in Excel on the Team ribbon
- To avoid data conflicts, publish your additions and modifications often
- To prevent loss of data before you publish or refresh, save your workbook periodically
The Azure DevOps Server Excel plugin uses the Azure DevOps Server REST APIs, which are wrapped into an SDK. This allows for safe and secure bulk editing of work items. The plugin supports two-way updates, and changes that are made to work items in Azure DevOps Server web portal can be refreshed back into Excel by clicking the Refresh button. Refreshing the data does not overwrite any calculations or formatting that you may have applied to the worksheet. If you spend a lot of time using Microsoft Project, you'll be excited to know that the Azure DevOps Server plugin can also be used from Microsoft Project.