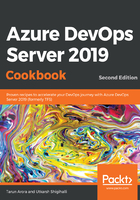
上QQ阅读APP看书,第一时间看更新
How to do it...
Now that we have the Azure DevOps Sever excel plugin installed, in this section we'll learn how to use it.
Start by performing the following steps:
- Launch Excel and start with a blank sheet. Navigate to the Team ribbon.
- Click on New List to connect to your project in TFS.
- If you are connecting to Azure DevOps Server from Excel for the first time, you will have to add your server details to the list of recognized servers. The steps for this are shown in the following screenshot:

- Select the PartsUnlimited team project and click Connect:

- When asked which type of work item list you want to create, choose Input list. An Input list gives you a blank template that is linked to your team project:

- Your worksheet will now be bound to your team project as a flat list. What this means is that you can add work items to the team project from the worksheet or add work items to the worksheet from the team project. Fill out the details of the work items you want to add and their work item type. The Excel plugin defaults the list type to flat, but you can change it to a tree list if you wish. A tree list allows you to create and view hierarchically linked work items, like so:

- Publish the changes by clicking the Publish button from the Team ribbon.
You can add more work item fields as columns to this template. Right-click within the table mapped to Azure DevOps Server, and then from the context menu, select Team | Choose columns.