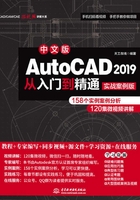
5.3 实例——联轴器

扫一扫,看视频
源文件:源文件\第5章\联轴器.dwg
本实例绘制如图5-21所示的联轴器,联轴器是用来联接不同机构中的两根轴,并使之共同旋转以传递扭矩的机械零件。本实例主要通过直线命令、圆命令和图案填充命令来绘制。

图5-21 联轴器
【操作步骤】
1.绘制主视图
(1)单击“默认”选项卡的“图层”面板中的“图层特性”按钮![]() ,弹出“图层特性管理器”对话框,新建以下3个图层。
,弹出“图层特性管理器”对话框,新建以下3个图层。
①第一图层命名为“粗实线”图层,线宽为0.30mm,其余属性默认。
②第二图层命名为“剖面线”图层,颜色为蓝色,其余属性默认。
③第三图层命名为“中心线”图层,颜色为红色,线型为CENTER,其余属性默认。
(2)将“中心线”图层设置为当前图层。单击“默认”选项卡的“绘图”面板中的“直线”按钮![]() ,绘制中心线,端点坐标分别为{(-167.5,0),(167.5,0)}和{(0,167.5),(0,-167.5)};单击“默认”选项卡的“绘图”面板中的“圆”按钮
,绘制中心线,端点坐标分别为{(-167.5,0),(167.5,0)}和{(0,167.5),(0,-167.5)};单击“默认”选项卡的“绘图”面板中的“圆”按钮![]() ,绘制圆心坐标为(0,0)、半径为120的圆。结果如图5-22所示。
,绘制圆心坐标为(0,0)、半径为120的圆。结果如图5-22所示。
(3)将“粗实线”图层设置为当前图层。单击“默认”选项卡的“绘图”面板中的“圆”按钮![]() ,绘制圆心坐标为(0,0)、半径分别为30、67和157.5的圆。重复圆命令分别绘制圆心坐标为(0,120)(84.85,84.85)(120,0)(84.85,-84.85)(0,-120)(-84.85,-84.85)(-120,0)(-84.85,84.85)、半径为15的圆。
,绘制圆心坐标为(0,0)、半径分别为30、67和157.5的圆。重复圆命令分别绘制圆心坐标为(0,120)(84.85,84.85)(120,0)(84.85,-84.85)(0,-120)(-84.85,-84.85)(-120,0)(-84.85,84.85)、半径为15的圆。
(4)单击“默认”选项卡的“绘图”面板中的“矩形”按钮![]() ,绘制矩形,角点坐标分别为(-9,0)和(9,35),结果如图5-23所示。
,绘制矩形,角点坐标分别为(-9,0)和(9,35),结果如图5-23所示。

图5-22 绘制中心线

图5-23 绘制轮廓
(5)单击“默认”选项卡的“绘图”面板中的“面域”按钮![]() ,创建面域。命令行提示与操作如下。
,创建面域。命令行提示与操作如下。
命令:_region↙
选择对象:(选择图5-23中直径为60的圆和矩形)
选择对象:↙
已创建2个面域
(6)在命令行中输入UNION命令,将直径为60的圆与矩形进行并集处理。命令行提示与操作如下。
命令:UNION↙
选择对象:(选择直径为60的圆)
选择对象:(选择矩形)
选择对象:↙
结果如图5-24所示。
2.绘制左视图
(1)将“中心线”图层设置为当前图层。单击“默认”选项卡的“绘图”面板中的“直线”按钮![]() ,绘制中心线,端点坐标分别为{(220,-120),(298,-120)}和{(220,0),(382,0)}和{(220,120),(298,120)}。
,绘制中心线,端点坐标分别为{(220,-120),(298,-120)}和{(220,0),(382,0)}和{(220,120),(298,120)}。
(2)将“粗实线”图层设置为当前图层。单击“默认”选项卡的“绘图”面板中的“直线”按钮![]() ,绘制直线,端点坐标分别为{(230,-157.5),(@0,315),(@58,0),(@0,-90.5),(@84,0),(@0,-134),(@-84,0),(@0,-90.5),(@-58,0)}{(230,-157.5),(288,-157.5)} {(230,-135),(288,-135)}{(230,-105),(288,-105)}{(230,-30),(372,-30)}{(230,30),(372,30)}{(230,35),(372,35)}{(230,105),(288,105)}{(230,135),(288,135)}和{(230,157.5),(288,157.5)},结果如图5-25所示。
,绘制直线,端点坐标分别为{(230,-157.5),(@0,315),(@58,0),(@0,-90.5),(@84,0),(@0,-134),(@-84,0),(@0,-90.5),(@-58,0)}{(230,-157.5),(288,-157.5)} {(230,-135),(288,-135)}{(230,-105),(288,-105)}{(230,-30),(372,-30)}{(230,30),(372,30)}{(230,35),(372,35)}{(230,105),(288,105)}{(230,135),(288,135)}和{(230,157.5),(288,157.5)},结果如图5-25所示。

图5-24 并集处理

图5-25 绘制左视图
(3)将“剖面线”图层设置为当前图层。单击“默认”选项卡的“绘图”面板中的“图案填充”按钮![]() ,打开“图案填充创建”选项卡。单击“图案”面板中的“图案填充图案”按钮,选择填充图案为ANSI31,在“特性”面板中设置“角度”为0,设置“比例”为3,如图5-26所示。
,打开“图案填充创建”选项卡。单击“图案”面板中的“图案填充图案”按钮,选择填充图案为ANSI31,在“特性”面板中设置“角度”为0,设置“比例”为3,如图5-26所示。

图5-26 “图案填充创建”选项卡
(4)单击“边界”面板中的“拾取点”按钮![]() ,在断面处拾取一点,右击,弹出右键快捷菜单,选择“确认”命令,如图5-27所示。确认退出,填充效果如图5-21所示。
,在断面处拾取一点,右击,弹出右键快捷菜单,选择“确认”命令,如图5-27所示。确认退出,填充效果如图5-21所示。

图5-27 确认填充图案