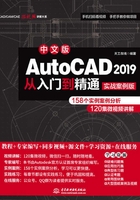
3.5 实例——支架

扫一扫,看视频
源文件:源文件\第3章\支架.dwg
本实例绘制如图3-49所示的支架。支架在机械设计中常被用于支撑需要安装的其他零件,比如轴承座支架和轴支架。没有固定的模式,主要根据设计者的需要设计,但要符合机械设计的使用要求。本实例是一个简单的支架,主要运用直线命令、圆命令和矩形命令来绘制。

图3-49 支架
【操作步骤】
(1)单击“默认”选项卡的“图层”面板中的“图层特性”按钮![]() ,弹出“图层特性管理器”对话框,在其中新建以下两个图层。
,弹出“图层特性管理器”对话框,在其中新建以下两个图层。
①第一图层命名为“粗实线”图层,线宽为0.30mm,其余属性默认。
②第二图层命名为“中心线”图层,颜色为红色,线型为CENTER,其余属性默认。
(2)将“中心线”图层设置为当前图层,单击“默认”选项卡的“绘图”面板中的“直线”按钮![]() ,绘制中心线。端点坐标分别是{(2.5,10),(17.5,10)}{(10,2.5),(10,17.5)}{(2.5,70),(17.5,70)}{(10,62.5),(10,77.5)}{(117.5,10),(132.5,10)}{(125,2.5),(125,17.5)}{(117.5,70),(132.5,70)}{(125,62.5),(125,77.5)}{(81.5,165),(131.5,165)}和{(106.5,140),(106.5,190)},结果如图3-50所示。
,绘制中心线。端点坐标分别是{(2.5,10),(17.5,10)}{(10,2.5),(10,17.5)}{(2.5,70),(17.5,70)}{(10,62.5),(10,77.5)}{(117.5,10),(132.5,10)}{(125,2.5),(125,17.5)}{(117.5,70),(132.5,70)}{(125,62.5),(125,77.5)}{(81.5,165),(131.5,165)}和{(106.5,140),(106.5,190)},结果如图3-50所示。
(3)将“粗实线”图层设置为当前图层,单击“默认”选项卡的“绘图”面板中的“圆”按钮![]() ,绘制圆心坐标分别是(10,10)(10,70)(125,10)(125,70)、半径为5的圆;重复“圆”命令,绘制圆心坐标是(106.5,165)、半径为20的圆。结果如图3-51所示。
,绘制圆心坐标分别是(10,10)(10,70)(125,10)(125,70)、半径为5的圆;重复“圆”命令,绘制圆心坐标是(106.5,165)、半径为20的圆。结果如图3-51所示。

图3-50 绘制中心线

图3-51 绘制圆
(4)单击“默认”选项卡的“绘图”面板中的“矩形”按钮![]() ,分别以{(0,0),(135,80)}{(0,35),(135,45)}和{(0,116),(135,126)}为角点坐标绘制矩形,然后单击“绘图”面板中的“直线”按钮
,分别以{(0,0),(135,80)}{(0,35),(135,45)}和{(0,116),(135,126)}为角点坐标绘制矩形,然后单击“绘图”面板中的“直线”按钮![]() ,以{(78,35),(@0,10)}为端点坐标绘制直线,绘制支架轮廓。结果如图3-52所示。
,以{(78,35),(@0,10)}为端点坐标绘制直线,绘制支架轮廓。结果如图3-52所示。

图3-52 绘制支架轮廓
(5)单击“默认”选项卡的“绘图”面板中的“直线”按钮![]() ,绘制直线。端点坐标是{(0,126),(@78,78),(@57,0),(@0,-78)},结果如图3-49所示。
,绘制直线。端点坐标是{(0,126),(@78,78),(@57,0),(@0,-78)},结果如图3-49所示。