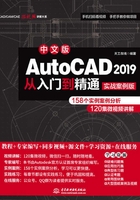
3.4 平面图形命令
简单的平面图形命令包括“矩形”命令和“多边形”命令。
3.4.1 矩形
矩形是最简单的封闭直线图形,在机械制图中常用来表达平行投影平面的面,在建筑制图中常用来表达墙体平面。
【执行方式】
 命令行:RECTANG(快捷命令:REC)。
命令行:RECTANG(快捷命令:REC)。
 菜单栏:选择菜单栏中的“绘图”→“矩形”命令。
菜单栏:选择菜单栏中的“绘图”→“矩形”命令。
 工具栏:单击“绘图”工具栏中的“矩形”按钮
工具栏:单击“绘图”工具栏中的“矩形”按钮![]() 。
。
 功能区:单击“默认”选项卡的“绘图”面板中的“矩形”按钮
功能区:单击“默认”选项卡的“绘图”面板中的“矩形”按钮![]() 。
。
动手学——平顶灯

扫一扫,看视频
源文件:源文件\第3章\平顶灯.dwg
利用矩形命令绘制如图3-37所示的平顶灯。

图3-37 平顶灯
【操作步骤】
(1)单击“默认”选项卡的“绘图”面板中的“矩形”按钮![]() ,以坐标原点为角点,绘制60×60的正方形,命令行提示与操作如下。
,以坐标原点为角点,绘制60×60的正方形,命令行提示与操作如下。
命令:_rectang
指定第一个角点或[倒角(C)/标高(E)/圆角(F)/厚度(T)/宽度(W)]:0,0
指定另一个角点或[面积(A)/尺寸(D)/旋转(R)]:60,60
结果如图3-38所示。
(2)单击“默认”选项卡的“绘图”面板中的“矩形”按钮![]() ,绘制52×52的正方形,命令行提示与操作如下。
,绘制52×52的正方形,命令行提示与操作如下。
命令:_rectang
指定第一个角点或[倒角(C)/标高(E)/圆角(F)/厚度(T)/宽度(W)]:4,4
指定另一个角点或[面积(A)/尺寸(D)/旋转(R)]:@52,52
结果如图3-39所示。

图3-38 绘制矩形1

图3-39 绘制矩形2
 技巧:
技巧:
这里的正方形可以用多边形命令来绘制,第二个正方形也可以在第一个正方形的基础上利用偏移命令来绘制。
(3)单击“默认”选项卡的“绘图”面板中的“直线”按钮![]() ,绘制内部矩形的对角线,结果如图3-37所示。
,绘制内部矩形的对角线,结果如图3-37所示。
【选项说明】
(1)第一个角点:通过指定两个角点确定矩形,如图3-40(a)所示。
(2)倒角(C):指定倒角距离,绘制带倒角的矩形,如图3-40(b)所示。每一个角点的逆时针和顺时针方向的倒角可以相同,也可以不同,其中第一个倒角距离是指角点逆时针方向倒角距离,第二个倒角距离是指角点顺时针方向倒角距离。
(3)标高(E):指定矩形标高(Z坐标),即把矩形放置在标高为Z并与XOY坐标面平行的平面上,并作为后续矩形的标高值。
(4)圆角(F):指定圆角半径,绘制带圆角的矩形,如图3-40(c)所示。
(5)厚度(T):主要用在三维中,输入厚度后绘制出的矩形是立体的,如图3-40(d)所示。
(6)宽度(W):指定线宽,如图3-40(e)所示。

图3-40 绘制矩形
(7)面积(A):指定面积和长或宽创建矩形。选择该选项,系统提示与操作如下。
输入以当前单位计算的矩形面积〈20.0000〉:(输入面积值)
计算矩形标注时依据[长度(L)/宽度(W)]〈长度〉:(按Enter键或输入W)
输入矩形长度〈4.0000〉:(指定长度或宽度)
指定长度或宽度后,系统自动计算另一个维度,绘制出矩形。如果矩形被倒角或圆角,则长度或面积计算中也会考虑此设置,如图3-41所示。
(8)尺寸(D):使用长和宽创建矩形,第二个指定点将矩形定位在与第一角点相关的4个位置之一。
(9)旋转(R):使所绘制的矩形旋转一定角度。选择该选项,系统提示与操作如下。
指定旋转角度或[拾取点(P)]〈45〉:(指定角度)
指定另一个角点或[面积(A)/尺寸(D)/旋转(R)]:(指定另一个角点或选择其他选项)
指定旋转角度后,系统按指定角度创建矩形,如图3-42所示。

图3-41 利用“面积”绘制矩形

图3-42 旋转矩形
3.4.2 多边形
正多边形是相对复杂的一种平面图形,人类曾经为准确地找到手工绘制正多边形的方法而长期求索。伟大的数学家高斯为发现正十七边形的绘制方法而引以为毕生的荣誉,以至于他的墓碑被设计成正十七边形。现在利用AutoCAD 2019可以轻松地绘制出任意边的正多边形。
【执行方式】
 命令行:POLYGON(快捷命令:POL)。
命令行:POLYGON(快捷命令:POL)。
 菜单栏:选择菜单栏中的“绘图”→“多边形”命令。
菜单栏:选择菜单栏中的“绘图”→“多边形”命令。
 工具栏:单击“绘图”工具栏中的“多边形”按钮
工具栏:单击“绘图”工具栏中的“多边形”按钮![]() 。
。
 功能区:单击“默认”选项卡的“绘图”面板中的“多边形”按钮
功能区:单击“默认”选项卡的“绘图”面板中的“多边形”按钮![]() 。
。
动手学——六角扳手

扫一扫,看视频
本实例绘制如图3-43所示的六角扳手。六角扳手主要用于紧固或松动螺栓紧固件,主要分为内六角扳手和外六角扳手,适用于工作空间狭小,不能使用普通扳手的场合。本实例主要通过直线命令、矩形命令、圆命令、圆弧命令和多边形命令来绘制。

图3-43 六角扳手
【操作步骤】
(1)单击“默认”选项卡的“图层”面板中的“图层特性”按钮![]() ,打开“图层特性管理器”选项板,在其中新建以下两个图层。
,打开“图层特性管理器”选项板,在其中新建以下两个图层。
①第一图层命名为“粗实线”图层,线宽为0.30mm,其余属性默认。
②第二图层命名为“中心线”图层,颜色为红色,线型为CENTER,其余属性默认。
(2)将“中心线”图层设置为当前图层,单击“默认”选项卡的“绘图”面板中的“直线”按钮![]() ,绘制中心线。端点坐标分别是{(-15,0),(165,0)}{(0,-15),(0,15)}{(150,-15),(150,15)}{(0,30),(0,40)}{(150,27.5),(150,62.5)},结果如图3-44所示。
,绘制中心线。端点坐标分别是{(-15,0),(165,0)}{(0,-15),(0,15)}{(150,-15),(150,15)}{(0,30),(0,40)}{(150,27.5),(150,62.5)},结果如图3-44所示。

图3-44 绘制中心线
(3)将“粗实线”图层设置为当前图层,单击“默认”选项卡的“绘图”面板中的“直线”按钮![]() ,绘制直线。端点坐标分别是{(0,10),(150,10)}{(0,-10),(150,-10)}。
,绘制直线。端点坐标分别是{(0,10),(150,10)}{(0,-10),(150,-10)}。
(4)单击“默认”选项卡的“绘图”面板中的“矩形”按钮![]() ,分别以{(-15,32.5),(160,37.5)}和{(142.5,37.5),(157.5,57.5)}为角点,绘制矩形。结果如图3-45所示。
,分别以{(-15,32.5),(160,37.5)}和{(142.5,37.5),(157.5,57.5)}为角点,绘制矩形。结果如图3-45所示。

图3-45 绘制轮廓
(5)单击“默认”选项卡的“绘图”面板中的“圆弧”按钮![]() ,以(0,10)为起点、(0,-10)为端点绘制夹角为180°的圆弧1。重复“圆弧”命令,以(150,10)为起点、(150,-10)为端点绘制夹角为-180°的圆弧2。结果如图3-46所示。
,以(0,10)为起点、(0,-10)为端点绘制夹角为180°的圆弧1。重复“圆弧”命令,以(150,10)为起点、(150,-10)为端点绘制夹角为-180°的圆弧2。结果如图3-46所示。

图3-46 绘制圆弧
(6)单击“默认”选项卡的“绘图”面板中的“圆”按钮![]() ,绘制圆心坐标是(150,0)、半径为7.5的圆。
,绘制圆心坐标是(150,0)、半径为7.5的圆。
(7)单击“默认”选项卡的“绘图”面板中的“多边形”按钮![]() ,绘制正多边形,命令行提示与操作如下。
,绘制正多边形,命令行提示与操作如下。
命令:_polygon↙
输入侧面数〈4〉:6↙
指定正多边形的中心点或[边(E)]:0,0↙
输入选项[内接于圆(I)/外切于圆(C)]〈I〉:C↙
指定圆的半径:6↙
命令:_polygon↙
输入侧面数〈4〉:6↙
指定正多边形的中心点或[边(E)]:150,0↙
输入选项[内接于圆(I)/外切于圆(C)]〈I〉:C↙
指定圆的半径:5↙
绘制结果如图3-43所示。
【选项说明】
(1)边(E):选择该选项,则只要指定多边形的一条边,系统就会按逆时针方向创建该正多边形,如图3-47(a)所示。
(2)内接于圆(I):选择该选项,绘制的多边形内接于圆,如图3-47(b)所示。
(3)外切于圆(C):选择该选项,绘制的多边形外切于圆,如图3-47(c)所示。

图3-47 绘制多边形
动手练——绘制卡通造型
绘制如图3-48所示的卡通造型。

图3-48 卡通造型
 思路点拨:
思路点拨:
源文件:源文件\第3章\卡通造型.dwg
本练习图形涉及各种命令,可使用户灵活掌握本章各种图形的绘制方法。