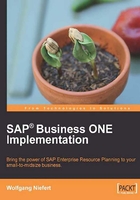
The Lemonade Stand case study
I start the SAP Business ONE client and arrive at the login screen. As the system is currently not configured, I don't choose to log in. Instead, a click on the Change Company button on the right side of the screen will lead us to the right area:


Now, click on the Refresh button to make sure all the current companies are listed. If you have existing companies, make sure that no company is selected before you click on New. If a company is selected, the New button will use the selected company as a template for the new one we will create. In my example, I have no company. Therefore, clicking on New will open up a configuration wizard.
The wizard will provide a series of screens, which will allow us to enter the parameters required to configure a new empty company:

Once you click on New, a new screen opens. Here, the following parameters need to be entered.
Company Name
This is the name of the company we are planning to configure. In this sample, I have chosen The Lemonade Stand Inc.. As already mentioned, we can later use our company as a template to generate another new company. Therefore, in an ideal world, we can create multiple companies based on a preconfigured template. This holds a lot of potential as we will be able to possibly multiply the configuration efforts later in the process. Therefore, it makes sense to pay attention to every possible detail that may later play a role when working with companies.
Database Name
This is the SQL Server Database name, which will be used when the database is generated. This database will reside on the database server. In this example situation, the database can reside on the same computer where we are using the client software. I have chosen a name that will somehow indicate the purpose of the database—lemonade_stand_loaded. You may notice that I have not used spaces or any other special characters. This is a good practice as this name will be used by SAP and possible other programs to run reports.
Local Settings
The Lemonade Stand Inc. company will reside in the US. Therefore, I selected the appropriate setting of United States of America. SAP Business ONE is a solution that can be used worldwide. Therefore, there is a long list of available local settings.
Chart of Accounts
I have chosen the default Chart of Accounts option US_CoA for the case study. Since we want to get it up and running, I will not focus on this point too much. However, I would like to mention that the CoA (Chart of Accounts) design is a key part of a system implementation. This will be done in collaboration with your company accountant, based on how you would like to run your business.
Base Language
Again, there are many options and I have chosen English as the most appropriate setting for our case study. What's the difference between Local Settings and Base Language? The local settings define the region where your company will operate. This will determine country-specific default settings (such as . or ,) in numbers. However, you can use a preferred language independently.
The country-specific selection options also indicate that the SAP system is designed for countries worldwide, and not only for a specific region. Later, we will see the option to configure the system for a single- or multi-currency operation.
Define Posting Periods
The posting periods define the periods that the financial books are organized in. This will separate and organize your business transactions into periods, where each period has a set of transactions that occurred within that period. When a period is closed, the next period becomes active and any new transactions will become a part of the new period. For this case study, I have chosen Months as Sub-Periods:

Finally, when the posting periods are defined, you need to confirm the settings by clicking on the OK button and the company database will be created. This is shown in the following figure. During this process, the system may indicate the progress on the progress bar with a short information label about the current task being completed. In the screenshot below, it shows Creating account table....

Now that the company database is created, we can log in and start configuring the parameters:

The default administrator user in SAP Business ONE is manager and the password is also manager. Please make sure that the company database is selected. If no company shows up, click on Refresh and then select the company you created. Then, enter the username and password, and click on OK. The system will log you in.
Once you are logged in, the system will remember the company you selected the next time you log in. Therefore, you don't need to select the company every time you log in.
Walk-through configuration
At this point, it is essential to identify the core parameters we need to set for getting started. When first encountering the SAP Business ONE interface, you will be presented with a standard tree-type navigation menu called Main Menu (seen below). This Main Menu provides access to all of the functionality in SAP Business ONE. No other tool or program is needed. In case you are curious, it is possible to configure the interface for different types of users. For example, a sales user may not be interested or even allowed to access any of the finance or administrative parts of the application. Therefore, you can adjust the visible components on a per-user basis.

In order to demonstrate the interface capabilities, I will now deactivate all of the menu items that are not immediately needed for the system configuration. You can see the Forms icon in the top menu bar (circled in the following screenshot).
When we click on this button, the Form Settings – Main Menu section opens up. You can deactivate the Visible checkbox for all of the items except Administration and Financials:

When you click on Update, the Main Menu only displays the relevant sections. Note that the Form icon in the top menu bar is dynamic. This means any currently active form in the application can be adjusted with this button. For example, if we open a sales order and then click on the Form icon in the top menu bar, the sales order form can be configured. Additionally, if you encounter a situation at any point during this case study where a particular menu is not available, please double-check the Form Settings - Main Menu. It may be possible to easily make the items visible:

As you may have guessed, the only menu item required to configure the system can be found in the Administration section of the Main Menu. Let's further investigate this section:

The available sections are discussed next.
Choose Company
Remember how we configured our first company The Lemonade Stand Inc.? Here, you can choose a company in case you are running more than one. Why would you have more than one company? Well, there are many reasons. When implementing a system, you may configure a company with all the relevant settings before migrating data from your previous system. Some settings cannot be changed once data is added in the system. The reason for this is that data is tied to transactions which have multiple consequences in the system, such as numbers calculated for your accounting. Therefore, you may have a company, The Lemonade Stand Inc., which you use for data loading and testing. In addition, you may also establish a company which only has the skeleton without any data where adjustments can easily be made. Think about it. This also enables you to easily start a new company with the same configuration parameters that you already developed and configured. All you need to do is change the company information and a new company is up and running. This is the second reason why you may want an additional company. For example, you can start a new business which you want to manage separately from your established business. While you don't need to create a new company for this as it is possible to manage this in one company, you may decide to create a new company to separate it completely if the entities are legally separate. Later in this book, we will investigate the consequential financial consolidation issues you may face when running separate companies.
Note
At this point, I encourage you to use the available help in the SAP Business ONE system for investigating every available field of interest. Instead of explaining every available field, I would like to focus on the essential parts. This means not every field is considered when configuring. Also note that additional companies don't require new licenses. You can use the licenses you have for more than one company as long as the companies are on the same server and the actual users are the same. Users get names licenses, which means a license is assigned to a specific user.
Exchange Rates and Indexes
This section highlights that SAP Business ONE is suited for international applications. You can manage single- or multi-currency systems. In our example, we only focus on the USD currency. Therefore, no particular action is required to continue. Local ledgers are managed by the local currency. All transactions are posted in parallel with the local currency and system currency. In case they are set differently, an exchange rate has to be specified. Default Currency will be used as the currency by default for new G/L accounts that are created.
Company details and settings
I don't want to bombard you with too many screenshots. At this point, you should be able to understand the Main Menu system and navigate to the different sections.
Here, you will provide information about the Lemonade Stand with regards to the company name and address. Besides the obvious data to be entered (such as address information), there is a crucial parameter that will impact how transactions will affect the accounting. It is in the Company Details section and here on the Basic Initialization tab page. Item Groups Valuation Method is of particular importance.
What is the valuation method?
There are three valuation methods available in SAP Business ONE. They are:
All of these methods are explained in the help file. However, for your understanding, the valuation method determines the way inventory is valued. With the Standard method, each item in the inventory will receive a standard price. In this method, the inventory valuation is simple because the same standard price is always the basis. However, this does not always apply in the real world. Prices may fluctuate seasonally for certain types of inventories. In that case, we may choose to use FIFO, which values the inventory based on the actual cost that was required to purchase the item. Finally, Moving Average calculates the average price based on all purchase prices.
It is important to understand this setting as the underlying transactions generated by the system will be impacted by the choice we make.
I worked with a customer who could not understand why the values in the Chart of Accounts did not match up at the beginning of his SAP Business ONE usage. After evaluating the system closely, we found that each inventory transaction was set to use the last purchase price. However, since it was a new system there was no last purchase price.
Essential configuration parameters
To further configure the settings, we now need to establish the framework to manage incoming funds. The House Bank Accounts must be set up with the relevant information. To navigate to the right form, choose the path Administration | Setup | Banking | House Bank Accounts. The House Bank Accounts – Setup screen opens up and allows the House Bank information to be entered. This includes Bank Code, Branch , Account No., G/L Account, and more. The G/L Account Determination is crucial because this is the bridge that translates your transaction data into the double-entry based accounting back end.
This again highlights that the G/L Account design is crucial for every system. In this example, I have chosen to use the default Chart of Accounts for the US:

For this example, I have chosen not to manipulate the CoA by entering a new account. This is easily possible if we click on the New button. Next, we will be taken to a new screen where a new account can be entered. To explain how this may look, let's open this screen and investigate the existing account structure for a second:

The Chart of Accounts form organizes the accounts in a simple drawer concept. The Assets drawer is selected. Therefore, the list of accounts is filtered and only the assets accounts are displayed. The selected account is highlighted in orange. The account I have chosen as our House Bank Account is a Checking Account. It is classified as an Active Account and a Cash Account. I will introduce a more thorough explanation of the different account types and the CoA organization in the next section. The CoA can be automatically generated and may include a long list of accounts. How do we know which account is actually used as part of the G/L Account Determination? You may have already guessed this since I have highlighted those accounts in green in the previous screenshot. This turns out to be very helpful and is a new feature in SAP Business ONE 2007. Therefore, if you have SAP Business ONE 2005, the screen may look the same. However, the green highlighting of accounts already used in the G/L Account Determination will not appear.
Can G/L Determination Accounts be changed later? This is a good question to ask in case the implementation of the system bypasses the importance of the CoA design, and during the operation it becomes obvious that changes need to be made.
When choosing the default CoA, most of the G/L account determinations are already set. These accounts will be highlighted in green in the CoA Management window:

The next step is to set the payment terms for banking, customers, and vendors. Most commonly, you would define cash, check, electronic bank transfer, and so on. There are sections to manage payment methods in the Administration | Setup | Banking section and the Administration | Setup | Business Partners section.
When setting the Payment Methods for the bank, only Bank Transfer is available:

Every company must comply with local tax regulations. Setting up the tax rates, which will later be applied to the transactions, is a part of the core setup.
In the Administration | Setup | Financials section, we find a separate item called Tax. This opens up three options to set up tax-related information. We assume our location to be California, and therefore will set up the California state Tax as 7.25.
Tax rates can be managed via Jurisdictions.
I will now take the opportunity to introduce the two modes available to use the SAP system. By default, each form is on the Add mode. This means we can add new information. However, we may sometimes decide to search for information before we add it. We use the Find button to do that, which I have highlighted. When we click on the Find button, the Add button changes to Find. The form fields will then be empty and the user can enter a search key such as * in the Payment Terms Code field. Pressing the Find button in the following screenshot will either present a list with the available options, or automatically display the data in the form if the search key leads to a single record. In our example, it turns out that Cash Basic is a payment term that is automatically set up when the system is generated.

Stock levels in a financial system, such as SAP Business ONE, are evaluated by assigning a monetary value to items arriving and leaving the warehouse. These incoming and outgoing transactions will determine financial transactions on the accounting level represented by monetary values.
SAP Business ONE is a continuous stock system where stock values are represented in real time. The stock management system is a continuous stock with the valuation methods of Moving Average, Standard, or FIFO. How can we define this in the system? There is more than one area where relevant settings can be applied.
In the following section, you can find settings related to this in the Administration | System Initialization | Company Details | Basic Initialization tab. We have already checked Use Perpetual Inventory and selected Standard as the default valuation method for new item groups. More settings can be applied in the Administration | System Initialization | General Settings | Inventory tab. G/L Account Determination has a tab page where inventory-related accounts can be mapped accordingly:

Finally, we can apply the remaining information required for the back end in the General Settings. The following screenshot also shows the additional functionality that can be activated. For example, the Activate Approval Procedures checkbox will allow us to implement an approval procedure for business documents.
Why is this important?
As a business owner, you may want to approve purchase orders made by employees. The approval procedure is a good tool that you can use to approve documents.

Another key setting, which is a bit hidden, is Manage Freight in Documents. When this is checked, all business documents will have a separate section in the footer for freight:

Try this out on your system and check marketing documents before and after.