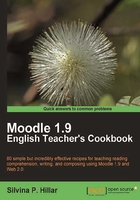
Sceneries and possible stories through flowcharts
In this recipe, we are going to use Forums so that students can interact among themselves to check the matching of the flowcharts and stories. Afterwards, they will write the end of each story according to the pictures that they are shown. In this case, we are going to teach them how to write using keywords and flowcharts as guides. Though the Exercises here are not so long, we can design longer ones or more complex ones. We are going to use OpenOffice in this case, and then we will upload the images. The uploaded images will guide the students and help them in finishing their writing.
Getting ready
We are going to design the flowchart and the matching activity in OpenOffice (you can download it from the following website:
We are going to open OpenOffice and select the type of file as a text document (.odt). We will write a title and then click on the geometrical figures at the bottom of the page in order to create the flowchart. (Save the file in .doc format so that students who do not have OpenOffice may open the file in Microsoft Word or any other text editor). After this, we will complete the flowchart as shown in the following screenshot:

How to do it...
In order to design the previous activity, you must follow these steps:
- Click on Add an activity and choose Forum.
- In the Forum name block, write the title of the activity, and in Forum introduction, write what the students are going to do, as shown in the following screenshot:

- Click on Save and display.
How it works...
When you see the next screenshot, carry out the following steps:

- Click on Add a new discussion topic.
- The editor appears. Complete the Subject block of this editor.
- Complete the Message block with the instructions and repeat the information in the Forum introduction as well.
- Click on Browse and upload the document prepared in OpenOffice.
- Click on Post to forum.
- You have posted the first comment which will be your first activity. It will appear as shown in the next screenshot:

- Click on OK and the document that you have designed will appear as shown in the next screenshot:

- Go back to the course.