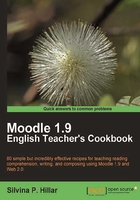
Picture paragraph matching
In this recipe, we are going to write six paragraphs in a Microsoft Word document. The students will have to match each paragraph with its corresponding picture that will be chosen from its clipart. We are going to carry out this activity in an Exercise in Moodle 1.9.5 so that students match the description to the pictures (an alternate option would be a Workshop). We are going to insert eight pictures, but we are not going to describe all of them. Our students have to complete this task by following the format of the previous descriptions. Let's Moodle it!
Getting ready
We are going to create an activity in Exercise so that we can upload the Microsoft Word document and design the activity there. The activity that we are going to create and upload into Moodle 1.9.5 is shown in the next screenshots:


How to do it...
We are going to enter the course and select the Weekly outline section where we want to add this activity so that we can design it:
- Click on Add an activity and select the Exercise option.
- Complete the Title block with the title of the activity.
- In the Maximum Size block, select 16MB because you are going to upload images as shown in the following screenshot:

- There are several options that you may change according to the activity that you want to design.
- Click on Save and display.
- Click on Continue.
- Complete the following Editing Assessment Elements block (as shown in the following screenshot) or the way you want to assess your students:

- Click on Save changes.
- Click on Continue.
How it works...
After saving the changes in the Exercise, we have to upload the activity that our students have to complete. The following screen appears where we have to upload the Exercise in Moodle 1.9.5. Go to Set Up Exercise, that is to say Submit Exercise Description, which will upload the Microsoft Word document into Moodle. Follow these steps to design the activity:
- Click on Set Up Exercise and then on Submit Exercise Description, as shown in the following screenshot:

- Click on Browse and select the file that you want to upload.
- Write the title of the document in the Title block.
- Click on Upload this file.
- Click on Continue if your file is uploaded successfully.
- Your activity is ready to work with.