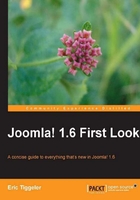
In the previous chapter, you've already had a sneak peak at the improvements in the Joomla! backend. Apart from a few new toolbar buttons, there are many additional timesavers hidden in the redesigned administration area. Let's find out what they are and how they can help you when you set up and manage your site.
One of the neat little changes in the backend interface, allowing you to work faster: there's a sort of "Home" button now. Just click on the word Administration in the top bar. In previous versions of Joomla!, the text here was static. Now it's a hyperlink that takes you back to the backend 'home page', allowing you to jump quickly to the main control panel from any backend location:

An extra menu level has been added to Joomla!'s menu interface. Some of the drop-down menu items feature second level ("fly-out") menu items. One example is shown below:

To see for yourself how this works, navigate to Content | Category Manager—but don't click on the Category Manager menu option itself. When the mouse hovers over the Category Manager menu item, a new second-level menu item will appear: Add New Category. Click on this menu item. This way, you get to the Category Manager: Add New Category screen in just one step. This saves you the trouble of first opening the Article Manager or Menu Manager or any other manager screen and clicking on New.
Again, a small interface change, but a giant leap for content managers! This improvement will definitely save you many unnecessary clicks in your day-to-day site management routine. By clicking on the Add New... fly-out menu item, you get to the "Create Something New" screen in one go.
Several menu items now contain this extra fly-out menu option. If they do, this is indicated by a little blue arrow pointing right, as shown below:

In Joomla! 1.5, the backend toolbar allowed you to Save (for example an article, or a new menu item), Apply (to save your work without closing the screen), or Close the screen without saving changes. In Joomla! 1.6, there's a new button called Save & New. When you hit this button while editing an article, it saves your changes, closes the article, and opens a blank article screen.
Let's find out how using Save & New can help you to work faster. Imagine you want to get started adding content to your website and make room for new articles. This requires a set of new categories. In this exercise, you will add a series of categories:
- Navigate to Content | Category Manager. A second-level menu item will appear: Add new category. Click on this menu item to open the Add New Category screen:

- In the Title field, enter New category #1.
- There is no need to change any other details just now, so you're ready to save the category. However, you don't have to click on Save . Click on Save & New instead.
- A new, empty Add New Category screen appears, confirming that you've successfully saved the category you just made:

- Enter the Title of the second category and click on Save & New again.
- Repeat Step 5 for all of the new categories you need. When you've entered the last Title of the new category you need to create, click on Save & Close. You're taken to the Category Manager.
The result is displayed in the Category Manager. If you don't see your new categories in the first screen, click on the Next button at the bottom of the screen to discover the latest additions:

You've experienced that the Save & New feature enables you to create series of new items with lightning speed. Now what's the difference with the other new toolbar feature, called Save as Copy? Hitting this button not only saves the current article, but leaves the current screen and its contents open for you to edit a copy of the article you have just saved.
The Save as Copy button will help you when you need to create items that have much in common, such as categories that share a specific combination of settings or articles that all have the same dummy content and are only different in their title and categories. Let's find out how this last example can benefit you in real life, when you need to set up a new website and include a series of dummy articles fast:
- Go to Content | Article Manager and click on the new fly-out submenu item Add new article:

- In the Add New Article screen, enter the article Title and some Article Text. In this example, we'll leave the other settings unchanged, but you could choose any combination of settings needed:

- As you can see in the previous screenshot, there's still no such thing as a Save as Copy button. This is because the current article hasn't been saved yet. To do this now, click on the Save button.
- A message is displayed: Article successfully saved. Moreover, a new Save as Copy button appears:

- Your first article is now saved. Just change whatever you need to change now for the second article. Changing just the Title is enough, although you should also delete the contents of the Alias area. These contents are filled in by Joomla! automatically, but you have to delete them to force Joomla! to recreate the Alias to match your new article title. (If you don't clear the Alias field or enter a new alias manually, Joomla! will display an error message telling you that a new article can't have the same alias as an existing one).

- Now click on Save as Copy. The copy with the new article Title (Example article #2) has been saved.
- Repeat the previous two steps to create as many copies as you like. When you're done creating the last copy, click on Save & Close.
- You're taken to the Article Manager. Click on the word Date at the top of the Date column; this will sort the articles by date and show the most recently added articles on top. Your set of new articles is displayed as shown next:

When you're working with categories, chances are at some point you'll want to switch to the articles screen to add some content to the categories you've just managed. Previously, this would involve clicking around in the backend interface, closing one screen and opening another. In Joomla! 1.6, this is much easier thanks to the introduction of tabbed screens as shown below. Each tab opens its own screen with new content.

Note
In the default backend template called Bluestork, Joomla!'s tabs don't actually look like the tabs as used in other software or on websites. Normally, a tab isn't displayed separately from its own screen, whereas Joomla! tabs are. However, they function as tabs: whatever option you click, defines what content is shown below it.
When you're working with categories, there are two tabs that allow you to quickly jump to screens with related functionality: Articles and Featured Articles.
You'll find tabbed screens in many different places in the backend. When working with Menus you can quickly jump to Menu Items, and when managing Users you can instantly switch to User Groups and Access Levels.