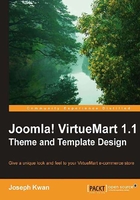
VirtueMart site configuration
Let's go back to the Site tab to see how this will interact with the default theme. Here, you will find two major subsections: the Display and the Layout.

Display subsection
The settings on the left are related to the display of shop pages.
- PDF, Recommend to a friend, Print: The first three items in the Display subsection are self-explanatory. They control whether to show the PDF, the Recommend to a friend, and the Print link, respectively.
- Navigation and sorting: Next come the controls for the navigation and sorting settings on the browse page. By default, VirtueMart will show the navigation section at the bottom of the page. If you need an additional navigation section at the top, you can enable this here. Actually, the navigation is something that relates to the template and should be set as a theme setting instead. Anyhow, you know that it is here when you need it. The next controls are the default sort order and the sorting options available from the frontend.
- Number of products in category: The next item controls whether to show the number of products after the category link in the child category list. This concerns only the product listing page and those categories that have child categories only.
- No image and footer: The last two items of the Display subsection are again self-explanatory.
Layout subsection
The Layout subsection determines some of the major presentation options and is more intimately related to the themes and templates. Actually, some of the settings here would be better placed in the Theme configuration instead of the VirtueMart configuration, as we shall see.
- Theme and Configure Link: The first item in the configuration is the theme. Here you should see a drop-down with all the themes you have installed in the site. Usually, installation simply means uploading the theme directory to the directory
components/com_virtuemart/themes. Each theme has a unique name, the same as the directory name. Under the theme drop-down, there is a link labeled Configuration. Depending on the theme, there are more configurable settings you can control by going to the theme configuration. We will go into the details of the theme configuration of thedefaulttheme in the next section. - Default number of products: The second item is the default number of products in each row of the browse page. You can define this number for each individual category in the new/edit category page. If the category, manufacturer, and search product listing do not have a predefined number, the default number defined in this setting will be used.
- Default templates: The next two items are the default template for the browse page and flypage, respectively. As the available templates for selection vary with the theme, the drop-down selection options will change when the theme is changed. This sometimes gives rise to mysterious problems relating to your browse page and flypage. So whenever you need to change the theme, check the default templates to make sure they exist for your theme. Otherwise, you may find the browse page or flypage empty.
In the default browse template drop-down, there is a mysterious template called managed. Actually, this is not a physical template. When you select the managed template, VirtueMart will select the appropriate template for you, depending on the choice of the number of products per row, either defined for the category or as defined in the default number in the setting above. If the number is 1, then browse_1 will be used, if the number is 2, browse_2 will be used, and so on.
We will have more to say about the other template options when we study the browse and flypage templates in detail in the next two chapters.
- Image thumbnail: The last three items in the Layout tab concern the product image thumbnail. VirtueMart has an automatic system that will generate the thumbnail dynamically. You can turn this feature on and off at any time and VirtueMart will work accordingly. The thumbnail width and height can also be configured here. Note that the thumbnail size is the same for both the browse page and the flypage. You can customize the flypage template to use a different thumbnail size. This will be one of our exercises in Chapter 4, Product Details Templates.