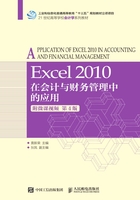
1.1 Excel 2010窗口

1-1 认识Excel 2010窗口
Excel 2010是美国微软公司推出的办公自动化系列软件——Office中用于电子表格处理的应用软件,目前在数据处理方面有着广泛的应用。
Excel 2010的基本功能是创建和编辑电子表格。电子表格是由若干行和若干列构成的二维表格。在Excel 2010中,可以方便地创建工作表,输入和编辑工作表数据,对数据进行各种运算,对表格进行各种格式设置;在Excel 2010中,可以利用工作表中的数据,方便地生成各种图表,即用图形直观、形象地将工作表中的数据表示出来,这就是Excel 2010提供的一个十分实用的功能——数据图表化。Excel 2010还提供了强大的数据管理功能,在Excel 2010中,可以方便地对工作表中的数据进行排序、筛选和分类汇总等操作,从而实现数据的管理与分析,并获取有用的信息。
1.1.1 Excel 2010的启动与退出
1. Excel 2010的启动
Excel 2010的启动有3种方法。
方法一:单击“开始”菜单,指向“程序”菜单中“Microsoft Office”,然后单击“Microsoft Excel 2010”命令启动。
方法二:双击“桌面”上的Excel快捷方式启动。
方法三:鼠标右键单击“桌面”空白处,在弹出的快捷菜单中选择“新建”Microsoft Excel工作表启动。
2. Excel 2010的退出
Excel 2010退出有4种方法。
方法一:单击“文件”菜单的“退出”命令。
方法二:单击窗口右上角的关闭按钮 。
。
方法三:同时按“Alt+F4”组合键。
方法四:双击Excel 2010标题栏最左边的控制菜单按钮 。
。
1.1.2 Excel 2010的窗口界面
Excel 2010和Excel 2003相比较,在各方面都带来了不小的改变,界面功能有了很大的提高。我们先来了解Excel 2010的工作界面。Excel 2010工作界面是由标题栏、文件菜单、快速访问工具栏、功能区、编辑栏、工作表编辑区、滚动条、缩放滑块和状态栏等组成的,如图1-1所示。下面对每个工作窗口做详细介绍。
1. 标题栏
标题栏显示出当前窗口所属程序和文件的名字,如图1-1所示,“工作簿1-Microsoft Excel”所在栏就是Excel 2010的标题栏。

图1-1 Excel工作窗口
其中“Microsoft Excel”是窗口所属程序的名字;“工作簿1”是Excel 2010打开的一个空工作簿的系统暂定名。
2. 快速访问工具栏
常用命令,如“保存”和“撤销”等均位于此处。您也可以根据需要添加自己的常用命令。
3. 文件菜单
使用基本命令(如“新建”“打开”“另存为”“打印”和“关闭”)时单击此按钮。
4. 功能区选项卡
工作时需要用到的命令位于此处,命令通过选项卡或分组方式进行列示,命令具有可视性,操作很便利。它与其他软件中的“菜单”或“工具栏”相同。
“开始”选项卡中的各组命令按钮及其功能。
(1)剪贴板分组。
①剪切 :将选定区域中的内容移到剪贴板中暂存,以便通过它转移到工作表中其他选定区域或其他文档中,剪切操作后原区域内容会消失。
:将选定区域中的内容移到剪贴板中暂存,以便通过它转移到工作表中其他选定区域或其他文档中,剪切操作后原区域内容会消失。
②复制 :将选定区域中的内容在剪贴板中暂存,以便通过它转移到工作表中其他选定区域或其他文档中,操作后原区域内容保持不变。
:将选定区域中的内容在剪贴板中暂存,以便通过它转移到工作表中其他选定区域或其他文档中,操作后原区域内容保持不变。
③粘贴 :将剪贴板上内容移动或复制到当前选中的区域或文档中。
:将剪贴板上内容移动或复制到当前选中的区域或文档中。
④格式刷 :从某一选中单元格或区域复制格式到下一选中单元格或区域中。
:从某一选中单元格或区域复制格式到下一选中单元格或区域中。
(2)字体分组。
①字体 :为选定区域内的文字设定字体。
:为选定区域内的文字设定字体。
②字号 :为选定区域内的文字设定字号大小。
:为选定区域内的文字设定字号大小。
③增大字号 :使选定区域内的文字增大字号。
:使选定区域内的文字增大字号。
④减小字号 :使选定区域内的文字减小字号。
:使选定区域内的文字减小字号。
⑤加粗 :将选定区域内的文字设定为粗体风格。
:将选定区域内的文字设定为粗体风格。
⑥倾斜 :将选定区域内的文字设定为斜体风格。
:将选定区域内的文字设定为斜体风格。
⑦下划线 :在选定区域内的文字下面加下划线。
:在选定区域内的文字下面加下划线。
⑧边框 :对选中区域加边框线。
:对选中区域加边框线。
⑨填充颜色 :为选中区域指定背景颜色。
:为选中区域指定背景颜色。
⑩字体颜色 :为选中区域的文字指定颜色。
:为选中区域的文字指定颜色。
⑪显示或隐藏拼音字段 :编辑所选字词拼音的显示方式。
:编辑所选字词拼音的显示方式。
(3)对齐方式分组。
①顶端对齐 :沿单元格顶端对齐文字。
:沿单元格顶端对齐文字。
②垂直对齐 :对齐文本,使其在单元格中上下居中。
:对齐文本,使其在单元格中上下居中。
③底端对齐 :沿单元格底部对齐文字。
:沿单元格底部对齐文字。
④方向 :沿对角或垂直方向旋转文字。
:沿对角或垂直方向旋转文字。
⑤左对齐 :使选中区域内的各单元格中的数据靠左对齐。
:使选中区域内的各单元格中的数据靠左对齐。
⑥中对齐 :使选中区域内的各单元格中的数据居中对齐。
:使选中区域内的各单元格中的数据居中对齐。
⑦右对齐 :使选中区域内的各单元格中的数据靠右对齐。
:使选中区域内的各单元格中的数据靠右对齐。
⑧减少缩进量 :减少边框与单元格文字间的边距。
:减少边框与单元格文字间的边距。
⑨增加缩进量 :增大边框与单元格文字间的边距。
:增大边框与单元格文字间的边距。
⑩自动换行 :如果希望文本在单元格内以多行显示,可以设置单元格格式以自动换行,也可以输入手动换行符。
:如果希望文本在单元格内以多行显示,可以设置单元格格式以自动换行,也可以输入手动换行符。
⑪合并后居中 :将选择的多个单元格合并成一个较大的单元格,并将新单元格中的内容居中。
:将选择的多个单元格合并成一个较大的单元格,并将新单元格中的内容居中。
(4)数字分组。
①会计数字格式 :在选中区域内的各单元格中的数值型数据前加上货币符号。
:在选中区域内的各单元格中的数值型数据前加上货币符号。
②百分比样式 :将选中区域内的各单元格中的数值型数据变为百分比形式。
:将选中区域内的各单元格中的数值型数据变为百分比形式。
③千位分隔样式 :为选中区域内的各单元格中的数值数据加上千分位号。
:为选中区域内的各单元格中的数值数据加上千分位号。
④增加小数位 :在选中区域内的各单元格中的数值型数据小数位数增加。
:在选中区域内的各单元格中的数值型数据小数位数增加。
⑤减少小数位 :在选中区域内的各单元格中的数值型数据小数位数减少。
:在选中区域内的各单元格中的数值型数据小数位数减少。
(5)样式分组。
①条件格式 :根据条件使用数据条、色阶和图标集,以突出显示相关单元格、强调异常值及实现数据的可视化效果。
:根据条件使用数据条、色阶和图标集,以突出显示相关单元格、强调异常值及实现数据的可视化效果。
②套用表格格式 :通过选择预定义表样式,快速设置一组单元格的格式,并将其转化为表。
:通过选择预定义表样式,快速设置一组单元格的格式,并将其转化为表。
③单元格样式 :通过选择预定义样式,快速设置单元格格式。
:通过选择预定义样式,快速设置单元格格式。
(6)单元格分组。
①插入 :在工作表或表格中插入单元格、行或列,或者在工作簿中添加工作表。
:在工作表或表格中插入单元格、行或列,或者在工作簿中添加工作表。
②删除 :删除工作表或表格中的单元格、行或列。
:删除工作表或表格中的单元格、行或列。
③格式 :更改行高或列宽,组织工作表,或者保护、隐藏单元格。
:更改行高或列宽,组织工作表,或者保护、隐藏单元格。
(7)编辑分组。
①自动求和 :对所选中的若干单元格自动求和。
:对所选中的若干单元格自动求和。
②填充 :将模式扩充到一个或多个相邻的单元格。
:将模式扩充到一个或多个相邻的单元格。
③清除 :删除单元格中所有内容,或者有选择地删除格式、内容或批注。
:删除单元格中所有内容,或者有选择地删除格式、内容或批注。
④排序和筛选 :排列数据,以方便对其进行分析。
:排列数据,以方便对其进行分析。
⑤查找和选择 :查找并选择文档中信息的特定文本、格式或类型。
:查找并选择文档中信息的特定文本、格式或类型。
5. 编辑栏
编辑栏从左到右依次是名称框、工具按钮和编辑区,用于显示或编辑单元格的内容。名称框显示当前单元格的地址(也称单元格的名称),或者在输入公式时用于从下拉列表中选择常用函数。当在单元格中编辑数据或者公式时,名称框右侧的工具按钮区就会出现“取消”按钮 、“输入”按钮
、“输入”按钮 和“插入函数”按钮
和“插入函数”按钮 ,分别用于撤销和确认刚才在当前单元格中的操作及输入和编辑公式。编辑区也称为公式框区,用于显示当前单元格中的内容,可以直接在此对当前单元格进行输入和编辑操作。
,分别用于撤销和确认刚才在当前单元格中的操作及输入和编辑公式。编辑区也称为公式框区,用于显示当前单元格中的内容,可以直接在此对当前单元格进行输入和编辑操作。
6. 工作表编辑区
工作表编辑区就是Excel 2010窗口中由暗灰线组成的表格区域,位于编辑栏的下方。表格中行与列的交叉部分叫“单元格”,是组成表格的最小单位,单个数据的输入和修改都是在单元格中进行的。
7. 滚动条与滚动框
利用滚动条,可以很方便地在窗口中查看整个工作表的内容。滚动条与滚动框使用方法如下。
(1)用鼠标单击箭头,往上、下、左、右各移动一个单位。
(2)拖曳滚动条,移到所要的位置上。
(3)鼠标单击滚动框,如单击位置在滚动框上区域,则往上移动一个屏幕;如单击位置在滚动框下区域,则往下滚动一个屏幕。左右移动方式与之类似。
8. 分割框
由于整个工作表是一张非常庞大的表,所以分割框的水平分割和垂直分割功能很有用。
(1)水平分割。将鼠标光标移到垂直滚动条顶部的水平分割框拖曳条,当鼠标光标变成双向箭头时,拖曳水平分割框到表中任意一行,将表分成上下两部分。同时滚动条也分为上下两个,表的上下两部分可以独立滚动。
(2)垂直分割。将鼠标光标移到水平滚动条右部的垂直分割框拖曳条,当鼠标光标变成双向箭头时,拖曳垂直分割框到表中任意一列,将表分成左右两部分。同时滚动条也分为左右两个,表的左右两部分可以独立滚动。
恢复分割,只需双击分割框或将分割框拖回原处即可。
9. 状态栏
状态栏位于窗口的底部。鼠标右键单击状态栏可更改所显示的信息。
10. 视图切换按钮
位于状态栏右侧,有普通、页面布局和分页预览3个按钮。
11. 缩放滑块
拖曳滑块可以缩放工作表编辑区内容。