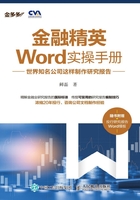
1.2 版式逻辑
Word文档的基础是版式逻辑关系。人们使用Word进行文件撰写时往往是直接打开后便开始编辑,但若要完成一篇专业的连续文档的版式编排,则必须要谙熟Word页面的逻辑关系。在研究报告的制作过程中通常会遇到版式混排的需求,如横竖版混排、单列与多列的混排,以及前后页面不同版式的混排等诸多情况。在完成这些混排需求时大家有没有觉得Word不太“听话”?之所以会有这样的感觉,是因为您没有站在Word运算的角度去考虑问题,也可以说是因为您和Word之间的沟通出现了问题,进而造成Word并没有准确理解您的意图。要想做好版式控制,需要先理清Word的工作原理和版式逻辑关系。
1.2.1 物理章与逻辑章
大家在撰写论文和标书时均会用章节来分隔不同部分,即人为地将整篇文档进行章节划分,以便更加清晰地阐述观点、承上启下,并形成有逻辑性的文档结构。而这些章节是人为划分的,也是实际存在、肉眼可见的,我们把这些被划分出来的章称为“物理章”。基于Word是判断梳理版式而非判断文字信息所含内容的实际意思差异的工作特性,如果对这些内容各不相同的“物理章”不加特殊设定,这些“物理章”在Word看来则为一章内容。版式调整包含对页面大小、页边距、纸张横竖方向、分栏以及页眉和页脚等部分的调整控制。就版式而言,若要实现同一文件中页面横竖版的不同、页眉和页脚所含信息的不同等,就需要让Word对这些页面进行区别对待;要使Word能够准确了解和定位各部分页面的不同,就需要通过“逻辑章”的划分来实现。
若要理清文件版式的逻辑关系,必须准确辨识“物理章”与“逻辑章”,图1.2-1显示了物理章与逻辑章之间的关系,大家可以通过以下案例进一步体会。

图1.2-1
1.2.1.1 案例一
在前文的研究报告案例中,大家可以看到第1页和第2页页面最明显的不同是首页左侧部分的色带饰条,且页眉、页脚及页面宽度亦不相同,如图1.2-2所示,这就说明这2页分属不同逻辑章。

图1.2-2
第2页中上部分为两列版式,中间部分则为一列版式,到下部分则又还原为两列版式,如图1.2-3所示。若这种效果以版式设定的方式实现,则说明此3部分分别属于3个不同的逻辑章。
1.2.1.2 案例二
再来看一个更加直观的案例,如图1.2-4所示。要将一个2页的会议纪要的第1页设定为竖版作为简述,而在第2页放一个横版项目进展时间表,这时虽然这2页内容并未被拆分成2个独立的“物理章”,但若要实现版式不同的调整则需要告知Word在逻辑上将其划分为2个独立部分,并分别进行版式设定。这2个独立部分就是Word的“逻辑章”。
1.2.1.3 案例三
在进行备忘录或标书排版时,备忘录或标书不可或缺的是封面、目录和内页3个主要部分。一个基本的共识思路是封面和目录及内页应有很大区别:封面上公司标识的位置与大小可能和后续页面均不一样;而目录因过长往往需要多页显示,且每页既要在同一位置包含公司标识又不需要页码;而内页中各章节的每一页均应有连续页码,以便翻阅查找。在我们看来,目录之后的各个章节才是所定义的文章章节分隔,而要实现上述效果需要分析版式需求,对文档进行合理的“逻辑章”划分,一般划分结果与常规认知的划分并不相同。

图1.2-3

图1.2-4
版式分析:鉴于目录设计存在同位置有公司标识的需求,最好的解决方式是将公司标识放到页脚之中;而封面已在其他位置体现了公司标识,因此封面的页脚版式也就不能和目录的版式一致,如图1.2-5所示。这样就得出了封面和目录不能处于同一“逻辑章”的结论。

图1.2-5
继续分析:鉴于目录不需要页码,但正文各章节均需要页码,且连续以同一格式自动生成页码是通过在页脚或页眉某处的域代码实现的,因此目录和后续正文不能使用相同页脚。这样又得出了目录和后续正文不能处于同一“逻辑章”的结论。相对正文而言,虽然每页页脚中的页码不同,但其是以一个域代码实现的,从实际内容上看并无区别,且内页版式并无其他额外特殊需求。因此正文部分无须再次进行逻辑章划分。
结论:经过以上版式分析,最终得出了当前文档需要划分出3个逻辑章,分为封面、目录和正文3部分的结论。
1.2.2 逻辑章划分工具及使用方法
“逻辑章”的划分是通过在Word文档中插入分节符实现的,在“页面布局”选项卡的“页面设置”组中可以找到“分隔符”下拉按钮。
单击“分隔符”下拉按钮可弹出下拉列表框,相信大家对于下拉列表框中的上半部分信息并不陌生。“分页符”功能组中的“分页符”是指在当前段落之后强制新起一页,由于插入分页符后会占用一行空间,因此不建议使用此种方法分页;“分栏符”是指强制将当前文档之后的内容在页面新的一栏中显示,用于多栏版式,在单栏版式中其效果与分页符相同;“自动换行符”大家听起来也许陌生,但它的另一个名字大家一定很熟悉——“软回车”。
言归正传,在梳理分节符应用的基本逻辑之前,先来了解几个基本概念。
1.2.2.1 分节符的种类与作用
“分节符”功能组分为“下一页”“连续”“偶数页”“奇数页”4种功能。
下一页:将当前分节符以后到下一分节符之前的内容划分为一个新的逻辑章,新分出的逻辑章页眉、页脚以及相关版式设定继承当前逻辑章的属性,同时当前分节符之后的内容从新的一页起始。使用“分节符”功能组中“下一页”后的效果从表面上看与使用“分页符”功能组中“分页符”后的效果是一样的,都是将当前光标之后的内容放到下一页的起始,我们在工作中也经常见到将分节符当作分页符使用的情况。其实这是完全错误的,二者有着根本的区别。直观来讲,分页符的作用只有分页,而分节符除了分页以外还会将页眉、页脚进行拆分,分节符的“下一页”使用不当会造成的最主要问题为页码不连续。相信大家都遇到过类似100多页的文档最后一页的页码却是30,查看后发现页码在60多页后又从1开始的情况吧,这就是“下一页”分节符使用不当造成的。鉴于分节符新分逻辑章的特性,使用不当还会造成版式混乱。
连续:插入“连续”分节符后,分节符后面的内容不会新起一页显示,而是紧跟在当前分节符之前内容的后面,这种方法可以满足同一页中既有多栏内容又有单栏内容的版式需求。
偶数页:插入“偶数页”分节符后,其后内容新起一页显示,且无论当前分节符前的页面页码是奇数还是偶数,此分节符后起始页面页码均以偶数开始,所空出的页码页面在打印预览和输出时会以白页显示,所显示的白页在文档的编辑状态下不会显示。
奇数页:与“偶数页”分节符效果相反,插入“奇数页”分节符后,其后内容在新起一页显示的同时,无论当前分节符前的页面页码是偶数还是奇数,此分节符后起始页面页码均以奇数开始,所空出的页码页面在打印输出时也以白页显示。
后两种分节符多与页眉、页脚的“奇偶页不同”的页面设置相结合,用于双面版式的排版。
1.2.2.2 版式
页面版式是逻辑章设定的又一关键设置点,可以通过调整版式将当前逻辑章页面的页眉、页脚及排版位置进行预设,也可以通过调整版式改变当前逻辑章分节符的功能种类,而无须删除后重新插入新的分节符。可以单击“页面布局”选项卡下的“页面设置”组右下角的箭头按钮,或者直接双击分节符设置版式,如图1.2-6所示。
(1)节。
“节的起始位置”下拉列表框中包含分节符的5个种类选项,当前项为当前逻辑章分节符的种类,通过单击即可完成切换。
(2)页眉和页脚。
此选项组中包含两种逻辑章中页眉、页脚版式的复选框,通过勾选与否形成3种版式状态。
勾选“奇偶页不同”复选框代表逻辑章中奇数页的页眉、页脚采用一种版式,而偶数页的页眉、页脚则可采用另一种版式;若初次设定前为普通版式,那么设定后奇偶页版式均会先继承普通版式,另一版式需要后期自行调整。此设定可用于双面文档的奇偶页页码对调等版式需求。

图1.2-6
勾选“首页不同”复选框后,效果为逻辑章中首页的页眉和页脚可与后续页面的完全不同,所选逻辑章中的首页的页眉和页脚将为空白,换言之,首页的页眉和页脚需要在勾选“首页不同”复选框后重新定义。若取消勾选,则逻辑章中首页页眉和页脚将被当前逻辑章后续页面的页眉和页脚代替。
若二者均不勾选,则逻辑章中的每一页均共用一个版式。
距边界。
页眉距边界:默认为1.5厘米,是指页眉顶端距离页面顶端距离。如果要推算页眉底端距编辑区域内容的距离,则公式为:页眉底端距编辑区域内容距离=页面顶端边距(上页边距)-页眉距边界距离-页眉元素高度。
页脚距边界:默认为1.75厘米,是指页脚底端距离页面底端距离。如果要推算页脚顶端距编辑区域内容的距离,则公式为:页脚顶端距编辑区域内容距离=页面底端边距(下页边距)-页脚距边界距离-页脚元素高度。
在实际排版需求中,公式推算出的数值不一定均为正值,即页眉和页脚的距边界数值和内容高度均可按实际需求大于页面上下边距的设定值。当数值为负数时则代表页眉或页脚所占的范围已到编辑区域内了,同时页面可编辑区域将会因页眉或页脚的调整而相应被压缩。因此,要推算这时的编辑区域高度就不能仅仅看页面的上下边距,而要综合考虑。
图1.2-7所示效果,即为页眉距边界距离大于页面顶端边距(上页边距)的版式效果。

图1.2-7
(3)页面——垂直对齐方式(图1.2-8)。

图1.2-8
顶端对齐:从页面顶端开始,按从上至下的顺序排列页面内容。这是最常见的常规Word页面的对齐方式,也是新建文档后的页面排版默认设定。
居中:从页面中间开始,向上下两端展开排列页面内容。
两端对齐:为当前页面元素在页面的顶端和底端增加各段元素之间的段后距离,最终形成与页面的两端对齐。此功能应用相对较少,因为这样的设定不利于页面规范化调整时的段落间距控制。
底端对齐:从页面底端开始,按从下至上的顺序排列页面内容。
4种对齐方式中,顶端对齐和居中相对而言比较常用,顶端对齐为最常用版式,应用于90%以上的文档之中,居中对齐可应用于设计编辑区域较小且上下留白较多的文档之中。
(4)应用于(图1.2-9)。

图1.2-9
本节:当前版式参数的调整仅应用于当前逻辑章,调整后不会影响其他逻辑章的版式设定。
插入点之后:自当前分节符之后的全部逻辑章均按此版式进行设定。
整篇文档:当前文档中所有逻辑章的版式设定均按当前方案执行。此功能参数一定慎用,当不完全了解每一个逻辑章的不同之处时,贸然使用此参数将会触发全局调整,以致覆盖掉其他逻辑章的特殊设置。
“本节”为默认选项,其目的在于将各逻辑章版式完全独立,相同处可调整为同样版式,但在调整设定时为避免因逻辑混乱而误调整,不建议大家使用联动调整。
“应用于”下拉列表框中的参数不仅仅存在于版式设定之中,在页边距、纸张等设定中也会存在,其道理是完全相同的。一旦发现界面中有“应用于”的参数选择,则代表是在对逻辑章进行操作。
小结:
各分节符之间间隔出不同的逻辑章,每个分节符均可代表一组不同的页面版式参数的设定。因此,在排版中不要因分页等简单需求而插入无用分节符,这样不但会影响通篇文档的版式逻辑关系,也会给后期调整和修复造成困扰和诸多不便,甚至可能因此而不得不进行通篇文档逻辑章的重新梳理。
分节符看似复杂,但只要理清其中的版式逻辑关系,了解逻辑章的工作原理,以及对应调整后展示效果的不同,就会发现分节符并不复杂;而且Word的页面版式控制会因此对您“言听计从”。
如图1.2-10所示,只要理清逻辑章的版式逻辑关系,并有效运用表格搭建框架,则可以轻松完成大多数文档的架构搭建。

图1.2-10