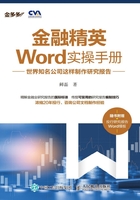
1.1 页面设定
页面是Word呈现的基本浏览单位,虽然Word中的文章可以无限延伸,但其基本呈现单位仍为单页。因此合理设置页面,并将其合理规划是实现文档美观的重要因素之一。
1.1.1 纸张大小
设置纸张大小就是为文档选择纸张的大小。在文档中,您可以更改所有页面的纸张大小。纸张与页面是不同的概念,页面是您的出版物在纸张的一张纸中所打印的内容。您通过打印机确定打印的纸张大小。打印文档时要选择与页面尺寸匹配的纸张,必须确保页面尺寸和纸张大小相同。如果要在不同大小的纸张上打印文档(如要创建“出血”打印效果或在一张纸上打印多页),只需更改纸张大小。
(1)纸张大小。可供选择的常用的打印机纸张大小和信封尺寸有许多,单击“纸张大小”下面的下拉按钮出现关于纸张的下拉列表框,在下拉列表框中单击您所需要的纸张大小。若没有符合您要求的纸张尺寸,单击下拉列表框底部的“自定义大小”,可在下面“宽度”和“高度”文本框内输入您所需要的尺寸,如图1.1-1所示。

图1.1-1
温馨提示
如果您在“纸张大小”下拉列表框中选择了标准的纸张大小,然后又对“宽度”或“高度”进行了调整,“纸张大小”下的文本框内的内容将自动更改为“自定义大小”。
(2)纸张来源。纸张来源是指连接的打印机所使用的纸张,分为“首页”和“其他页”,打印时的纸张或纸张大小均可设置为首页与其他页不同。“首页”和“其他页”下属内容又包括默认纸盒(自动选择)、自动选择和Only One,可自行设置,一般选择“默认纸盒(自动选择)”,如图1.1-2所示。

图1.1-2
(3)预览。预览是指“页面设置”对话框中的设置在没有单击“确定”按钮之前的一个预览,让您了解您所做的设置最终是什么状态。“应用于”下拉列表框中有“整篇文档”(文档全部做相应调整)和“插入点之后”(光标所在的位置后的全部文档做相应调整,光标之前的文档还是保留调整之前的状态)两个选项,如图1.1-3所示。

图1.1-3
创建新文档时,Word将应用默认纸张大小和页边距。如果经常使用自己设定的纸张大小,您可以把经常使用的纸张大小设置为新默认值。下面来介绍纸张大小应用于文档中不同范围的设置方法。
(1)更改所有页面的纸张大小。在“页面布局”选项卡的“页面设置”组中单击“纸张大小”下拉按钮,下拉列表框中会出现常用的纸张大小,如果里面没有符合您需求的纸张尺寸,可以选择最下面的“其他页面大小”。在弹出的对话框中输入纸张的宽度和高度,在“应用于”下拉列表框中选择“整篇文档”,然后单击“确定”按钮。
(2)更改特定页的纸张大小。选中要更改的页面上的文本,在“页面布局”选项卡的“页面设置”组中单击“纸张大小”下拉按钮,下拉列表框中会出现常用的纸张大小,如果里面没有符合您需求的纸张尺寸,可以选择最下面的“其他页面大小”。在弹出的对话框中输入纸张的宽度和高度,在“应用于”下拉列表框中选择“所选文字”,然后单击“确定”按钮。Word 将在您所选的文本后插入分节符,并更改该部分的纸张大小。
(3)更改新文档的默认纸张大小。当您创建新文档时,Word 将应用模板中存储的默认纸张大小和页边距。如果经常使用的纸张大小与Word系统默认的不同,可以在创建新文档时更改Word的系统默认。在“页面布局”选项卡的“页面设置”组中单击“纸张大小”下拉按钮,下拉列表框中会出现常用的纸张大小,如果里面没有符合您需求的纸张尺寸,可以选择最下面的“其他页面大小”。在弹出的对话框中输入纸张的宽度和高度,在“应用于”下拉列表框中选择“整篇文档”;单击“设为默认值”按钮,会弹出一个对话框询问您是否修改,然后单击“是”按钮。注意:如果您更改了Word 页面纸张大小的默认设置,以后使用模板的所有文档都将使用新的设置。另外,在“页面布局”选项卡上,还可更改纸张方向,即在“页面设置”组中单击“纸张方向”下拉按钮,下拉列表框中会出现“横向”和“纵向”两个选项,可以根据需求进行调整。
1.1.2 更改页边距
若想做出图1.1-4中美观大方的效果,我们首先要合理调节文档的页边距。Word 2013版的默认页边距是上、下2.54厘米,左、右3.18厘米。但是在实际的工作中大家可以根据不同的需要来调整页边距,以契合实际需求。在介绍具体的操作步骤之前先告知大家,页边距的设定有两种选择:一种是系统自动设置的,共6种,分别是“上次的自定义设置”“普通”“窄”“适中”“宽”“镜像”;还有一种是自定义设置,可以根据需要设置页边距。系统自动设置的参数往往和实际需求相差甚远,因此,建议大家采用自定义的方式进行页边距的设置。下面来看具体的操作步骤。

图1.1-4
在“页面布局”选项卡的“页面设置”组中单击“页边距”下拉按钮,在下拉列表框中会出现系统自动设置的那6种页边距,在此下拉列表框的最下方可见“自定义边距”,选择“自定义边距”将弹出“页面设置”对话框,在这里可以对“页边距”“纸张方向”等进行设置,如图1.1-5所示。

图1.1-5
页边距:此部分设定中的上、下、左、右参数分别是指页面中文字等对象距离纸张边缘的距离,“装订线”默认为“0厘米”与右边“装订线位置”参数配合使用,若“装订线”设定为1.5厘米且位置在左,同时“左”设定为1厘米,则表示除左侧页边距以外还会保留1.5厘米的空间用于装订。这样页面在纸张上的实际位置将会整体右移,左侧实际页边距为2.5厘米,其效果有些像试卷。
纸张方向:可以通过此部分设定调整页面的幅面方向,即横竖版转换。在这里需要提醒大家的是,若要在同一文件中实现横竖版的混排,一定要和分节符配合,否则无法实现。
在这份研究报告的首页,我们要将左边让出一定空间给页面左侧的色块,顶部还要让出一定空间给公司标识,因此首页页边距的设定应为左:3厘米,右:1.3厘米,上:3厘米,下:1.6厘米,如图1.1-6所示。

图1.1-6
1.1.3 分栏
图1.1-7中的案例运用了分栏的效果,如果您在设置文档格式时将文档分为多栏(如新闻稿),那么文本将自动从一栏排列到另一栏。您也可以根据需要自行插入分栏符,以更好地控制文档的格式。将光标置于要分栏的位置,在“页面布局”选项卡的“页面设置”组中单击“分隔符”下拉按钮,选择“分栏符”。看到内容断开成两页,保持光标位置不动,在“页面布局”选项卡的“页面设置”组中单击“分栏”下拉按钮,在弹出的下拉列表框中可选择分栏数,也可选择“更多分栏”打开“分栏”对话框,如图1.1-8所示。若看不到分栏符标记,可在“开始”选项卡的“段落”组中单击“显示/隐藏段落标记”按钮显示它。注意:按<Ctrl+Shift+Enter>快捷键也可在光标所在的位置插入分栏符。
(1)预设。在分栏时,您可以在“分栏”对话框的“预设”选项组中选择所需要分的栏数和分栏位置。包括一栏、两栏、三栏、偏左和偏右5种情况。如果没有需要的,可在“栏数”文本框中输入所要分的栏数(范围为1~11)。

图1.1-7

图1.1-8
(2)分隔线(图1.1-9)。所分割的栏与栏之间用默认的线隔开,可以根据自己的情况进行勾选。

图1.1-9
(3)宽度和间距(图1.1-10)。勾选“栏宽相等”复选框,您所设置的每栏的宽度、两栏之间的间距都是相同的,调整第一栏的数据,其他栏的数据也会相应跟着变化;不勾选“栏宽相等”复选框,每栏的宽度和两栏之间的间距都可以根据整篇文档的格式进行调整。

图1.1-10
(4)应用于(图1.1-11)。“应用于”下拉列表框中分为:本节,即当前逻辑章;整篇文档,即对文档中全部逻辑章页面做相应调整;插入点之后,即在光标所在的位置后生成新的逻辑章,其后全部文档做相应调整,光标之前的还是保留调整之前的状态。不勾选“开始新栏”,分栏设置断开但逻辑章是连续的,还属于同一个章。勾选“开始新栏”后,在光标所在位置之后的文本与光标所在位置之前的文本不属于同一个逻辑章,即从光标所在位置开始一个新的逻辑章。

图1.1-11
(5)删除分栏符。可以删除分栏符,无论是为创建分栏文档时自动添加的分栏符,还是自己插入的分栏符。在“开始”选项卡的“段落”组中单击“显示/隐藏段落标记”按钮,以显示非打印字符(包括分栏符)。要删除分栏符,可以双击以选中分栏符并按<Delete>键,或者单击分栏符左侧并按<Delete>键。