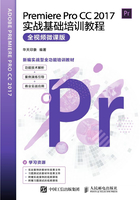
1.2 项目文件的基本操作
下面主要介绍创建项目文件、打开项目文件、保存和关闭项目文件等内容,以供读者掌握项目文件的基本操作。
1.2.1 实战——创建项目文件 重点
在启动Premiere Pro CC 2017后,首先需要做的就是创建一个新的工作项目。为此,Premiere Pro CC 2017提供了多种创建项目的方法。
在“开始”对话框中,可以执行相应的操作进行项目创建。
启动Premiere Pro CC 2017后,系统将自动弹出“开始”对话框,界面中有“新建项目”“打开项目”“新建团队项目”及“打开团队项目”等不同功能的按钮,此时单击“新建项目”按钮,如图1-7所示,即可创建一个新的项目。

图1-7“开始”对话框
除了通过欢迎界面新建项目外,也可以进入Premiere主界面中,通过“文件”菜单进行创建,具体操作方法如下。

01 单击“文件”|“新建”|“项目”命令,如图1-8所示。
02 弹出“新建项目”对话框,单击“浏览”按钮,如图1-9所示。

图1-8 单击“项目”命令

图1-9 单击“浏览”按钮
03 弹出“请选择新项目的目标路径”对话框,选择合适的文件夹,如图1-10所示。

图1-10 选择合适的文件夹
04 单击“选择文件夹”按钮,返回到“新建项目”对话框,设置“名称”为“新建项目”,如图1-11所示。

图1-11 设置项目名称
05 单击“确定”按钮,单击“文件”|“新建”|“序列”命令,弹出“新建序列”对话框,单击“确定”按钮,如图1-12所示,即可使用“文件”菜单创建项目文件。

图1-12“新建序列”对话框
专家指点
除了上述两种创建新项目的方法外,还可以使用【Ctrl+Alt+N】组合键,快速创建一个项目文件。
1.2.2 实战——打开项目文件
当启动Premiere Pro CC 2017后,可以选择以打开一个项目的方式进入系统程序。在欢迎界面中除了可以创建项目文件外,还可以打开项目文件。
启动Premiere Pro CC 2017后,系统将自动弹出欢迎界面。此时,单击“打开项目”按钮,如图1-13所示,弹出“打开项目”对话框,选择需要打开的项目文件,单击“打开”按钮即可。

图1-13 单击“打开项目”按钮
在Premiere Pro CC 2017中,可以根据需要打开保存的项目文件。下面介绍使用“文件”菜单打开项目的操作方法。

01 单击“文件”|“打开项目”命令,弹出“打开项目”对话框,选择相应的项目文件,如图1-14所示。

图1-14 选择项目文件
02 单击“打开”按钮,即可使用“文件”菜单打开项目文件,如图1-15所示。

图1-15 打开项目文件
专家指点
启动软件后,可以单击位于“开始”对话框中间部分的“名称”来打开上次编辑的项目,如图1-16所示。

图1-16 最近使用项目
另外,还可以进入Premiere Pro CC 2017操作界面,通过单击菜单命令中的“文件”|“打开最近使用的内容”命令,在弹出的子菜单中单击需要打开的项目。通过以下方式还可以打开项目文件。
按【Ctrl+Alt+O】组合键,打开bridge浏览器,在浏览器中选择需要打开的项目或素材文件。
使用快捷键进行项目文件的打开操作,按【Ctrl+O】组合键,在弹出的“打开项目”对话框中选择需要打开的文件,单击“打开”按钮,即可打开当前选择的项目。
1.2.3 实战——保存项目文件
为了确保编辑的项目文件不丢失,当编辑完当前项目文件后,可以将项目文件进行保存,以便下次进行修改操作。

01 按【Ctrl+O】组合键,打开一个项目文件,如图1-17所示。

图1-17 打开项目文件
02 在“时间线”面板中调整素材的长度,如图1-18所示。
03 单击“文件”|“保存”命令, 弹出“保存项目”对话框,显示保存进度,如图1-19所示。

图1-18 调整素材长度

图1-19 显示保存进度
使用快捷键保存项目是一种快捷的保存方法,按【Ctrl+S】组合键弹出“保存项目”对话框。如果已经对文件进行过一次保存,则再次保存文件时不会弹出“保存项目”对话框。
另外,也可以按【Ctrl+Alt+S】组合键,在弹出的“保存项目”对话框中将项目作为副本保存,如图1-20所示。

图1-20“保存项目”对话框
当完成所有的编辑操作并将文件进行了保存,可以将当前项目关闭。
下面将介绍关闭项目的3种方法。
◆单击“文件”|“关闭”命令,如图1-21所示。

图1-21 单击“关闭”命令
◆单击“文件”|“关闭项目”命令,如图1-22所示。

图1-22 单击“关闭项目”命令
◆按【Ctrl+W】组合键或按【Ctrl+Alt+W】组合键,执行关闭项目的操作。