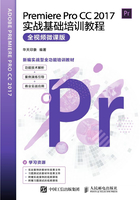
1.3 素材文件的基本操作
在Premiere Pro CC 2017中,掌握了项目文件的创建、打开、保存和关闭操作后,便可以在项目文件中进行素材文件的相关基本操作。
1.3.1 实战——导入素材文件 重点
导入素材是Premiere编辑的首要前提,素材包括视频文件、音频文件、图像文件等。

01 按【Ctrl+Alt+N】组合键,弹出“新建项目”对话框,单击“确定”按钮,如图1-23所示,即可创建一个项目文件,按【Ctrl+N】组合键新建序列。

图1-23 单击“确定”按钮
02 单击“文件”|“导入”命令,弹出“导入”对话框,在对话框中选择相应的项目文件,单击“打开”按钮,如图1-24所示。

图1-24 单击“打开”按钮
03 执行操作后,即可在“项目”面板中查看导入的图像素材文件,如图1-25所示。

图1-25 查看素材文件
04 将图像素材拖曳至“时间线”面板中,并预览图像效果,如图1-26所示。

图1-26 预览图像效果
专家指点
当使用的素材数量较多时,除了使用“项目”面板来对素材进行管理外,还可以将素材进行统一规划,并将其归纳于同一文件夹内。
打包项目素材的具体方法如下。
首先,单击“文件”|“项目管理”命令,在弹出的“项目管理”对话框中,选择需要保留的序列。
接下来,在“生成项目”选项区内设置项目文件归档方式,单击“确定”按钮,如图1-27所示。

图1-27“项目管理器”对话框
1.3.2 实战——播放项目文件
在Premiere Pro CC 2017中,导入素材文件后,可以根据需要播放导入的素材。

01 按【Ctrl+O】组合键,打开一个项目文件,如图1-28所示。
02 在“节目监视器”面板中,单击“播放-停止切换”按钮,如图1-29所示。

图1-28 打开项目文件

图1-29 单击“播放-停止切换”按钮
03 执行操作后,即可播放导入的素材,在“节目监视器”面板中可以预览图像素材效果,如图1-30所示。

图1-30 预览图像素材效果
1.3.3 实战——编组素材文件
当在Premiere Pro CC 2017中添加两个或两个以上的素材文件时,可能会同时对多个素材进行整体编辑操作。

01 按【Ctrl+O】组合键,打开一个项目文件,选择两个素材,如图1-31所示。
02 在“时间轴”的素材上,单击鼠标右键,在弹出的快捷菜单中选择“编组”选项,如图1-32所示。
03 执行操作后,即可编组素材文件。

图1-31 选择两个素材

图1-32 选择“编组”选项
1.3.4 实战——嵌套素材文件
Premiere Pro CC 2017中的嵌套功能是将一个时间线嵌套至另一个时间线中,成为一整段素材使用,在很大程度上提高了工作效率,具体操作方法如下。

01 按【Ctrl+O】组合键,打开一个项目文件,选择两个素材,如图1-33所示。
02 在“时间轴”面板的素材上,单击鼠标右键,弹出快捷菜单,选择“嵌套”选项,如图1-34所示。
03 执行操作后,即可嵌套素材文件,在“项目”面板中将增加一个“嵌套序列01”文件,如图1-35所示。

图1-33 选择两个素材

图1-34 选择“嵌套”选项

图1-35 增加“嵌套序列01”文件
专家指点
当为一个嵌套的序列应用特效时,Premiere Pro CC 2017将自动将特效应用于嵌套序列内的所有素材中,这样可以将复杂的操作简单化。
1.3.5 实战——在“源监视器”面板中插入编辑
插入编辑是在当前“时间线”面板中没有该素材的情况下,使用“源监视器”面板中的“插入”功能向“时间线”面板中插入素材。

01 按【Ctrl+O】组合键,打开一个项目文件,将当前时间指示器移至“时间线”面板中已有素材的中间,单击“源监视器”面板中的“插入”按钮,如图1-36所示。

图1-36 单击“插入”按钮
02 执行操作后,即可将“时间线”面板中的素材一分为二,并将“源监视器”面板中的素材插入至两个素材之间,如图1-37所示。

图1-37 插入素材效果
专家指点
覆盖编辑是指用新的素材文件替换原有的素材文件。当“时间线”面板中已经存在一段素材文件时,在“源监视器”面板中调出“覆盖”按钮,然后单击“覆盖”按钮,如图1-38所示,执行操作后,“时间线”面板中的原有素材内容将被覆盖,如图1-39所示。

图1-38 单击“覆盖”按钮

图1-39 覆盖素材效果
当“监视器”面板的底部放置按钮的空间不足时,软件会自动隐藏一些按钮。单击右下角的 按钮,可以在弹出的列表框中选择被隐藏的按钮。
按钮,可以在弹出的列表框中选择被隐藏的按钮。