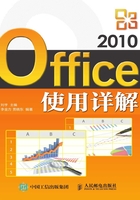
3.6 检查文本
当文档完成输入后,通常都需要针对文档中的文字本身进行相应检查,尤其以英文为首的文档,更是要检查是否有拼写错误。本节将介绍有关文档检查的基本操作,涉及拼写和语法的检查功能、文本输入时的自动更正功能以及了解文档篇幅的字数统计功能。
3.6.1 拼写和语法检查
在Word 2010版本中一如既往地提供了很强的拼写和语法检查功能,如能恰当地应用这些功能,无疑在高效率编辑文档时可以大大减少文档中英文的单词拼写错误、语法搭配错误,有时甚至是中文语法错误等。
毋庸置疑,文档在输入过程中很难保证输入的文本在拼写和语法方面都完全正确。针对这一问题,通过Word 2010的【审阅】功能区“校对”设置组,用户不仅可以实现文档的“拼写和语法”的错误检查,系统也能针对可能的“错误”提出修改建议;同时,设置组还增强有“同义词库”“中英文互译”及“英语助手”等工具。
本小节将介绍文档“拼写和语法”检查的基本功能,而相关更加详细的参数设定以及“校对”设置组的其他功能请参见8.6节。
事实上,在【审阅】功能区“校对”设置组中最著名、使用频率最高的功能是“拼写和语法”检查。恰当、有效地使用该功能,尤其针对英文文档的编辑势必将产生事半功倍的效果。下面从3个方面加以介绍。
1.设置拼写和语法检查【选项】
在输入文本时,如果无意中输入了错误的单词或是系统不可识别的单词时,Word 2010就会在该单词下用红色波浪线进行标记。如果是出现了语法错误,则在出现错误的部分用绿色波浪线进行标记。具体操作方法如下:
在Word中单击“文件”标签→ 按钮,打开【Word选项】对话框,在“校对”选项卡中,选中“键入时检查拼写”复选框和“键入时标记语法错误”复选框,如图3-31左图所示,设置完成单击“确定”按钮关闭对话框。
按钮,打开【Word选项】对话框,在“校对”选项卡中,选中“键入时检查拼写”复选框和“键入时标记语法错误”复选框,如图3-31左图所示,设置完成单击“确定”按钮关闭对话框。
如图3-31右图所示,在文档输入过程中,如果出现错误或者系统不可识别的内容,就可以立即看到具有标识作用的红色或者绿色波浪线。

图3-31 设置文本输入时进行拼写检查和语法检查
2.在输入过程中使用【拼写和语法】的检查功能
1 如图3-32左图所示,如果输入了拼写错误的单词或者输入了系统字典不能识别的单词,系统会在该单词下面显示一条红色波浪线。鼠标指针在有红色波浪线的单词上面右键单击打开快捷菜单,在快捷菜单顶部会显示拼写正确单词的建议列表,如果单击其中正确的单词则替换错误单词,如果选择“全部忽略”命令则文档中所有该单词将不再被检查,无论是替换还是忽略,红色波浪线均会消失。如果选择快捷菜单中的“拼写检查”命令,则打开的【拼写】对话框完成单词拼写的修改或设置,如图3-32右图所示。

图3-32 使用快捷菜单或者使用【拼写】对话框进行拼写检查
2 如图3-33左图所示,如果输入了有语法错误的文本或者是系统不能识别的文本,系统会在该文本下面显示一条绿色波浪线。鼠标指针在有绿色波浪线的文本上面右键单击打开快捷菜单,如果选择“忽略一次”命令,系统就会忽略此次错误并且取消绿色波浪线。如果选择快捷菜单中的“语法”命令,则打开【语法】对话框完成语法的修改或设置,如图 3-33右图所示。

图3-33 使用快捷菜单或者使用【语法】对话框进行语法检查
在【拼写】对话框和【语法】对话框中都有两个列表框,上面列表框中显示的是系统认为有问题的单词或语句,下面列表框中则罗列出可能的修改建议。
可以从“建议”列表框中选择需要替换的单词,然后单击“更改”按钮。如果没有必要进行修改,则单击“忽略一次”或“全部忽略”按钮。
3.在输入完成后使用【拼写和语法】的检查功能
使用自动拼写和语法检查的好处是能够同步跟踪输入并且随时标记错误。但是有时也会造成输入时的视觉效果凌乱,因此可以先关闭自动拼写和语法检查功能,待完成文档的输入和编辑后,再对文档进行拼写和语法检查。具体操作方法如下:
如图3-34左图所示,当完成文档的输入和编辑后,可以选择整篇文档或者选择文档中的一段文字,然后在【审阅】功能区“校对”设置组中单击“拼写和语法”按钮,或者直接按F7键,打开【拼写和语法】对话框,完成拼写和语法检查后显示,如图3-34右图所示信息提示。

图3-34 使用【拼写和语法】对话框对文档进行整体检查
3.6.2 自动更正
在Word 2010中同样提供了许多智能化的自动功能。比如“自动更正”功能,除了用来针对输入错误的文本内容进行自动纠正外,利用该特点还可以实现对文档的自动替换式录入。有关“自动更正”功能的具体操作步骤如下:
1 在Word中单击“文件”标签→ 按钮,打开【Word选项】对话框,在“校对”选项卡中单击“自动更正选项”按钮,打开【自动更正】对话框“自动更正”选项卡,如图3-35所示。
按钮,打开【Word选项】对话框,在“校对”选项卡中单击“自动更正选项”按钮,打开【自动更正】对话框“自动更正”选项卡,如图3-35所示。

图3-35 打开【自动更正】对话框“自动更正”选项卡
关于“自动更正”选项卡中各复选框的功能如下。
“更正前两个字母连续大写”复选框:可以自动将单词的第二个字母由错误的大写形式更正为正确的小写形式。例如,由于手误导致错误地输入了单词PIcture时,就会被自动更正为Picture。
“句首字母大写”复选框:可以将每个句子的第一个英文单词的首字母设置为大写。例如,当输入this is a picture时,就会被自动更正为This is a picture。
“表格单元格的首字母大写”复选框:单元格中如果第一个字符是英文,则首字母就会被自动更正为大写。
“英文日期第一个字母大写”复选框:可以将英文的星期、月份的英文单词首字母大写。例如,当输入单词thursday时,就会被自动更正为Thursday。
“更正意外使用大写锁定键产生的大小写错误”复选框:可以自动更正误按Caps Lock键产生的大写错误。例如,当输入单词o THERWISE时,就会被自动更正为Otherwise。
“键入时自动替换”复选框:可以将一些容易出错、或习惯性出错的词条自动替换为正确的词条,这些替换和被替换的词条可由用户自己维护。
2 如图3-36所示,在“自动更正”选项卡中创建和添加自动更正的词条,在以后输入文本的时候,如果输入了“替换”列表框中的内容,系统就会用对应的“替换为”列表框中的内容自动更正。在列表框中选择自动更正的词条即可进行修改或删除操作。
3 如图3-37所示,在“自动更正”选项卡中单击“例外项”按钮,打开【“自动更正”例外项】对话框,对于某些特殊书写格式的词条可以通过设置此例外项来实现,如可以设置首字母不大写的例外项词条和设置头两个字母均大写的例外项词条。

图3-36 设置“自动更正”词条

图3-37设置“自动更正例外项”词条
有关【自动更正】对话框其他各选项卡的具体应用可参见8.8节。
3.6.3 字数统计
使用字数统计功能不仅可以快速统计整篇文档的字数、页数以及段落数、行数,还可以统计文档中指定内容的字数等。
如图3-38所示,打开需要统计字数的文档或选定需要统计字数的内容,在【审阅】功能区“校对”设置组中单击“字数统计”按钮,在打开的【字数统计】对话框中即可看到整篇文档的字数统计结果。

图3-38 字数统计