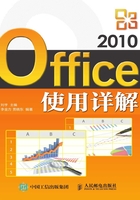
3.5 定位、查找和替换文本
对于长文档的编辑、阅读等操作,尤其是查找阅读特定内容的操作,是一件劳心费神的工作,虽然Word以往版本也都提供了一系列的解决方案,但随着Office 2010版本的到来,这一切将会大为改观,Word 2010新增的【导航窗格】将会为用户带来全新的体验,为用户提供精准的文档导航定位。
3.5.1 使用【导航窗格】
在Word以前的版本中曾提供过“文档结构图”的视图模式,如今的【导航窗格】大大扩展了“文档结构图”视图模式的功能,不仅融入了“查找与替换”,还借鉴了“大纲视图”的折叠拖曳等功能,这无疑大大提高了其可用性。其具体操作步骤如下:
1 如图3-22所示,在【视图】功能区“显示”设置组中勾选“导航窗格”选项,系统随即在文档编辑窗口的左侧打开【导航窗格】。Word 2010提供了4种导航方式,即标题导航、缩略图导航、关键字查找导航和特定对象导航。

图3-22 打开【导航窗格】及4种导航方式
2 文档标题导航是在【导航窗格】中单击列出的相应标题,文档就会自动定位到相关段落的行首。需要特别指出的是,标题导航必须事先设置标题。如果文档事先设置了多级标题,导航效果会更好、更精确,如图3-23左图所示。
3 文档缩略图导航是在【导航窗格】中单击列出的相应页面缩略图,文档就会快速定位到相应页面的开始位置,这对于长文档阅读无疑起到快速定位页面的作用,如图3-23右图所示。

图3-23 标题导航与缩略图导航
4 关键字查找导航是在【导航窗格】的“搜索栏”中输入要查找的关键字(词),然后单击其右侧的“放大镜”标志 ,系统随即将文档中包含的关键字以醒目方式突出显示,同时在【导航窗格】中也会列出找到内容的导航链接,单击相应链接即可快速定位到文档的相关位置,如图3-24左图所示。
,系统随即将文档中包含的关键字以醒目方式突出显示,同时在【导航窗格】中也会列出找到内容的导航链接,单击相应链接即可快速定位到文档的相关位置,如图3-24左图所示。
5 特定对象导航是在【导航窗格】“搜索栏”右侧单击下拉箭头标志,在弹出的下拉菜单中选择文档中包含的一些特定对象,如图形、表格、批注等,系统就会快速定位到文档的相应位置,如图3-24右图所示。

图3-24 关键字查找导航与特定对象导航
6 关于【导航窗格】还有一个非常实用的功能就是其中的内容是可以随意通过鼠标的拖曳实现位置的调整,这与“大纲视图”下的操作一样,比如随着在标题导航下标题的拖曳移动,文档的整个内容也都会随之移动到相应位置。如果文档内容很长,这个功能无疑为用户提供了一种极其方便有效的编辑途径,如图3-25所示。

图3-25 在标题导航中实现文档内容的调整
3.5.2 使用滚动条定位文档位置
在Word 2010中,查看文档最直接的方法就是使用滚动条。将鼠标指针移至垂直(水平)滚动条上,按住鼠标左键不放,然后上下(左右)拖动鼠标即可实现快速滚动并显示出文档的相应内容。
3.5.3 使用键盘定位文档位置
使用键盘也可以准确地定位文档。在实际操作中,用户可以通过使用键盘上的↑、↓、←和→这4个方向键来滚动显示文档。另外,Word 2010还提供有表3-2所示的常用快捷键。
表3-2 常用快捷键及其作用

3.5.4 使用“选择浏览对象”按钮定位文档位置
如图3-26所示,打开文档后单击垂直滚动条下方的“选择浏览对象”按钮 ,或者按 Ctrl+Alt+Home 组合键,可弹出有 12种浏览对象按钮的面板。用鼠标指针分别指向它们,系统会显示每种浏览对象按钮的名称。比如,在弹出的对象面板中单击定位对象按钮
,或者按 Ctrl+Alt+Home 组合键,可弹出有 12种浏览对象按钮的面板。用鼠标指针分别指向它们,系统会显示每种浏览对象按钮的名称。比如,在弹出的对象面板中单击定位对象按钮 ,就会直接打开【查找和替换】对话框的“定位”选项卡。之后的操作参照前文所述即可。
,就会直接打开【查找和替换】对话框的“定位”选项卡。之后的操作参照前文所述即可。

图3-26 “选择浏览对象”按钮
3.5.5 使用书签定位文档位置
在Word文档中,用户可以使用书签来标记选定的文字、图形或者其他常用项目所在的位置,然后通过书签定位就可以在文档中快速浏览内容了。其具体操作方法如下:
首先选定需要创建书签的文字或直接将插入点光标移至需要定位的位置,然后在【插入】功能区“链接”设置组中单击 按钮,打开【书签】对话框,在“书签名”文本框中为新建书签命名。单击“添加“按钮完成创建书签,同时系统会自动退出【书签】对话框。以后通过【查找和替换】对话框的“定位”选项卡,或者再次打开【书签】对话框,系统均可以根据书签名称完成将插入点光标快速定位在指定位置的功能。
按钮,打开【书签】对话框,在“书签名”文本框中为新建书签命名。单击“添加“按钮完成创建书签,同时系统会自动退出【书签】对话框。以后通过【查找和替换】对话框的“定位”选项卡,或者再次打开【书签】对话框,系统均可以根据书签名称完成将插入点光标快速定位在指定位置的功能。
3.5.6 使用【查找和替换】对话框定位文档位置或查找文本内容
1.定位
Word 2010在【查找和替换】对话框“定位”选项卡中提供了通过文档中多种标志性内容实现定位文档位置或查找文档内容的功能,其具体操作方法如下:
如图3-27所示,在【开始】功能区“编辑”设置组中单击 下拉按钮,在其下拉菜单中选择“转到”命令;或者按Ctrl+G组合键;或者直接按F5键,打开【查找和替换】对话框“定位”选项卡,在“定位目标”列表框中选择需要定位的目标,本例选择“行”,然后在“输入行号”文本框中输入“100”,最后单击“定位”按钮,系统会自动将插入点光标定位在文档的第100行行首。单击“关闭”按钮完成定位操作。
下拉按钮,在其下拉菜单中选择“转到”命令;或者按Ctrl+G组合键;或者直接按F5键,打开【查找和替换】对话框“定位”选项卡,在“定位目标”列表框中选择需要定位的目标,本例选择“行”,然后在“输入行号”文本框中输入“100”,最后单击“定位”按钮,系统会自动将插入点光标定位在文档的第100行行首。单击“关闭”按钮完成定位操作。
2.查找
在Word 2010中通过【查找和替换】对话框的“查找”选项卡,可以快速而精确地查找文档中是否包含某些特定内容或定位到文档中包含特定内容的相应位置。需要指出的是,在【开始】功能区“编辑”设置组中如果直接单击 按钮,系统会打开【导航窗格】,其操作方法与前文所述的查找导航是一致的,这里不再赘述。要想使用【查找和替换】对话框的“查找”选项卡实现精确查找,其具体操作方法如下:
按钮,系统会打开【导航窗格】,其操作方法与前文所述的查找导航是一致的,这里不再赘述。要想使用【查找和替换】对话框的“查找”选项卡实现精确查找,其具体操作方法如下:

图3-27 打开【查找和替换】对话框中的“定位”选项卡
如图3-28所示,在【开始】功能区“编辑”设置组中单击 下拉按钮,在其弹出的下拉菜单中选择“高级查找”命令,系统打开【查找和替换】对话框的“查找”选项卡,在“查找内容”文本框中输入需要查找的内容,本例以“信息革命”为例,然后单击“查找下一处”按钮,系统就会自动地在文档中依次查找,并将找到的结果以选定的方式显示在文档中。完成查找后,单击“取消”按钮,或者单击对话框右上角的
下拉按钮,在其弹出的下拉菜单中选择“高级查找”命令,系统打开【查找和替换】对话框的“查找”选项卡,在“查找内容”文本框中输入需要查找的内容,本例以“信息革命”为例,然后单击“查找下一处”按钮,系统就会自动地在文档中依次查找,并将找到的结果以选定的方式显示在文档中。完成查找后,单击“取消”按钮,或者单击对话框右上角的 按钮关闭【查找和替换】对话框。
按钮关闭【查找和替换】对话框。

图3-28 打开【查找和替换】对话框和使用“查找”选项卡
精确查找是指系统在查找过程中,不仅查找输入的文本内容本身,还可以区分查找内容的大小写、字体、样式,其具体操作方法如下:
如图3-29所示,在【查找和替换】对话框“查找”选项卡中的“查找内容”输入框中输入查找文本后,根据需要可以单击“格式”按钮右侧的下拉箭头,在弹出的下拉菜单中选择针对查找内容的格式限制,本例选择查找文本的“样式”限制,即查找当前文档中样式为“2级标题”的“信息革命”,设置完成单击“查找下一处”按钮即可。

图3-29 使用【查找和替换】对话框的“查找”选项卡实现精确查找
3.5.7 使用【查找和替换】对话框替换文本内容
关于Word的“替换”功能可以大大提高文档的编辑效率,它不仅可以实现精确的批量纠错或更换文本内容;而且当文本输入过程中需要大量重复使用如组织机构名称时,可以事先设定一种符号,在文档完成后再使用“替换”功能,从这个意义上说,“替换”功能还可以实现批量输入。其具体操作方法如下:
如图3-30所示,在【开始】功能区“编辑”设置组中单击 按钮,或者按Ctrl+H组合键,打开【查找和替换】对话框“替换”选项卡,在“查找内容”输入框中输入需要查找的内容,本例输入“信息技术”;然后在“替换为”输入框中输入需要替换的内容,本例输入“IT”。此时如果单击“替换”按钮,系统会自动地替换当前找到的内容;如果单击“查找下一处”按钮,系统会忽略当前找到的内容,继续查找下一处符合替换的内容;如果单击“全部替换”按钮,系统就会一次性替换该文档中符合条件的所有内容,并在替换完成后弹出提示对话框。另外,如同前文所述的查找功能一样,在替换过程中同样可以采取“格式”限制方式实现精确替换操作。
按钮,或者按Ctrl+H组合键,打开【查找和替换】对话框“替换”选项卡,在“查找内容”输入框中输入需要查找的内容,本例输入“信息技术”;然后在“替换为”输入框中输入需要替换的内容,本例输入“IT”。此时如果单击“替换”按钮,系统会自动地替换当前找到的内容;如果单击“查找下一处”按钮,系统会忽略当前找到的内容,继续查找下一处符合替换的内容;如果单击“全部替换”按钮,系统就会一次性替换该文档中符合条件的所有内容,并在替换完成后弹出提示对话框。另外,如同前文所述的查找功能一样,在替换过程中同样可以采取“格式”限制方式实现精确替换操作。

图3-30 打开【查找和替换】对话框和使用“替换”选项卡
3.5.8 使用通配符和代码进行查找或替换文本内容
在Word中的【查找和替换】对话框除了查找和替换文字,也可以用来查找和替换格式、段落标记、分页符和其他项目,并且还可以通过使用通配符和代码来扩展搜索。
1.使用通配符实现查找和替换
在【查找和替换】对话框的“查找”选项卡或“替换”选项卡中如果选中“使用通配符”复选框,Word将只查找或替换与指定的内容精确匹配的文本。需要特别指出的是,选中该选项后,“区分大小写”和“全字匹配”等复选框将不可用(呈现灰色),表明那些选项已自动开启且用户无法关闭。
如果需要搜索已被定义为通配符的字符,可在该字符前面输入一个反斜杠(\),如输入\?表示查找问号。
可使用半角圆括号对通配符和文本进行分组,以指明处理顺序,如输入<(pre)*(ed)>可以找到“presorted”和“prevented”。
可使用\n通配符搜索表达式,然后将其替换为经过重新排列的表达式。比如,在“查找内容”框中输入(Ashton)(Chris),并在“替换为”框中输入\2 \1,则表示Word将找到“Ashton Chris”并将其替换为“Chris Ashton”。
具体相关通配符及其用法和示例参见表3-3。
表3-3 查找与替换的项目通配符

2.使用代码实现查找和替换
通过表3-4至表3-6所列的代码可以查找字母、格式、域或特殊字符。需要特别指出的是,有些代码只有在【查找和替换】对话框中启用或禁用“使用通配符”选项时才能使用。
表3-4 可以在“查找内容”文本框或“替换为”文本框中使用的代码

续表

表3-5 只能在“查找内容”文本框中使用的代码(指禁用“使用通配符”时)

表3-6 只能在“替换为”文本框中使用的代码
