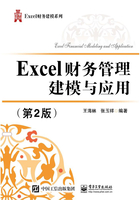
2.3 宏与VBA
宏是一系列可以重复执行的操作。在处理工作表的过程中,如果要重复执行一系列相同的操作,可以将这些操作过程录制成宏。以后如果要执行这些操作,只需运行宏,从而大大简化了操作。
Excel提供了录制宏的功能,为了优化宏的功能,还可以利用Visual Basic对录制的宏进行编辑。为了使宏更容易运行,可以将宏与快捷键、工具栏的按钮或菜单项建立关联,一旦按下快捷键、单击按钮或执行菜单项就可以运行宏。此外,为了更有效地利用宏,还可以在模块间、不同工作簿之间进行宏复制。
2.3.1 录制宏
录制宏的步骤如下。
(1)单击“视图”选项卡,再单击“宏”功能组中“宏”的下拉按钮,从显示的菜单中选择“录制宏”,弹出如图2-10所示的“录制宏”对话框。

图2-10 “录制宏”对话框
(2)在对话框的“宏名”处输入一个新的宏名,然后指定快捷键,选择宏保存的位置,最后单击“确定”按钮便开始录制宏。
(3)在工作表中执行一遍需要录制的操作。
(4)单击“视图”选项卡,再单击“宏”的下拉按钮,从显示的菜单中选择“停止录制”。
于是步骤(3)在工作表上所做的操作被指定到一个宏中,完成宏的录制。
需要说明的是,宏名必须是首字符为字母的字母数字串,名称中不允许出现空格。如果在“快捷键”编辑框中指定了快捷键(在Ctrl+后的编辑框中输入一个字母),以后可以用Ctrl+字母(小写字母)或Ctrl+Shift+字母(大写字母)的方式来运行宏。
【例2-19】录制一个宏用于设置表头的样式,要求给单元格区域设置粗边框、浅蓝色底纹,设置文字颜色为暗红色,宏名为“Frame”,指定运行宏的快捷键为Ctrl+a。
具体操作过程如下。
(1)在工作表中选择单元格区域A1:E1。
说明:此操作是开始录制宏之前的操作,并不会录到宏里。如果将此操作也录到宏里,运行此宏时将只对区域A1:E1设置表头样式。
(2)单击“视图”选项卡,再单击“宏”的下拉按钮,从显示的菜单中选择“录制宏”,弹出如图2-10所示的“录制宏”对话框。
(3)在对话框的“宏名”处输入“Frame”,在快捷键处输入字母“a”,选择宏保存的位置为当前工作簿,如图2-11所示。

图2-11 定义要录制的新宏
(4)单击“确定”按钮开始录制宏。
(5)单击“开始”选项卡,再单击“字体”功能组右下角的扩展按钮,出现如图2-12所示的“设置单元格格式”对话框。单击“边框”选项卡,选择边框的线条样式和颜色,选择“预置”下的外边框选项。
(6)继续上一步,在该对话框的“字体”选项卡中设置字体的颜色为红色,并加粗。在“填充”选项卡中选择填充的颜色为浅蓝色。最后单击“确定”按钮,返回工作表。
(7)单击“视图”选项卡,再单击“宏”按钮的下拉按钮,从显示的菜单中选择“停止录制”按钮,完成宏的录制。

图2-12 “设置单元格格式”对话框
(8)单击“文件”选项卡,选择“另存为”命令,选择存储位置,出现“另存为”对话框,如图2-13所示。在“保存类型”列表中选择“Excel启用宏的工作簿”,修改文件名为“销售情况2”,单击“确定”按钮,将以新文件名、以.xlsm为扩展名保存工作簿。

图2-13 “另存为”对话框
说明:如果仍以.xlsx为扩展名保存工作簿,则刚录制的宏将不能保存。
2.3.2 运行宏
宏录制好后,每次运行保存好的宏就可以重复前面录制的操作。我们仍然以【例2-19】为例说明运行宏的方法。

图2-14 运行宏
(1)打开上面同一个工作簿中的另一个新工作表,如Sheet2,选中需要设置表头的单元格区域,如C2:F2。
(2)单击“视图”选项卡,再单击“宏”按钮的下拉按钮,从显示的菜单中选择“查看宏”按钮,于是弹出如图2-14所示的对话框。
(3)在对话框中的“位置”下拉式列表框中选择“所有打开的工作簿”,并在“宏名”列表框中选择要运行的宏“Frame”,再单击“执行”按钮,即按照录制宏的操作将所选的单元格区域加上粗边框、设置底纹和字体颜色,也就设置了表头。
另外,因为已经定义了宏运行的快捷键,因此运行时也可以在选中要设置表头的单元格区域后,直接按“Ctrl+a”也可以获得同样的效果。
2.3.3 编辑宏
宏其实就是一段Visual Basic程序,如果你已经掌握了Visual Basic程序,就可以查看或编辑宏,从而获得更精确的自定义的功能。编辑宏的操作步骤如下。
(1)在如图2-14所示的对话框中,选择要编辑的宏,再单击“编辑”按钮,于是启动Visual Basic编辑器,并显示该宏的程序,如图2-15所示。

图2-15 编辑宏
(2)在Visual Basic的窗口中依据Visual Basic语法规则,对程序语句进行修改。
(3)编辑完成后,单击保存按钮,并关闭Visual Basic窗口。
2.3.4 认识VBA
前面所介绍的宏可以完成一些简单的重复操作,从而极大地方便用户对财务数据工作表的处理。但是使用录制的宏有一些局限性,例如,要创建用户自己定义的特殊用途的函数,或者创建特殊的对象或对对象进行特殊的操作,仅仅靠使用宏就无法完成了。通过Excel提供的Visual Basic for Applications(VBA),即VBA可以对宏进行优化,或者编制用户定义的过程和函数,以满足用户特定的数据处理需求。
1.VBA(Visual Basic for Applications)
Basic是Beginners All-Purpose Symbolic Instruction Code的缩写,是一种广泛使用的计算机语言。
Visual Basic是Microsoft针对Windows应用,在Basic语言的基础上发展起来的可视的应用程序开发工具。所谓可视(Visual)是指一种利用图形用户界面(GUI)开发程序的方法。在可视的编程系统中已经定义了大量的对象,编程人员只需将这些对象放到一个界面上,指定对象的属性,并建立用户操作(事件)、对象、方法之间的关系,就可以完成应用程序的编制。应用程序的开发过程对开发者来说是可见的。Visual Basic是独立的开发工具,是Visual Studio的组件之一,可以单独运行。
VBA同样使用了Visual Basic的通用的编程功能,具有Visual Basic可视编程的强大功能。同时,VBA又针对应用提供有针对性的对象、属性和方法等。VBA不能单独运行,需随应用软件提供给用户。例如,随Microsoft Office提供的VBA,其中包含Excel的VBA、Word的VBA、Access的VBA等,它们既有通用的功能,又各自具有特定的功能,如Excel的VBA会提供工作簿、工作表、区域等对象。
2.使用Visual Basic编辑器
要在Excel中使用VBA,需要借助Visual Basic编辑器(VBE)。VBE是VBA的开发环境,VBE的功能包括“工程资源管理器”“属性窗口”“对象浏览器”“代码窗口”和“监视窗口”等。这些窗口是开发VBA的主要环境。
在Excel窗口中,单击“开发工具”选项卡,再单击“代码”功能组中的“Visual Basic”按钮,即启动了Visual Basic编辑器。通过前面介绍的编辑宏的方法也可以启动Visual Basic编辑器。
在Visual Basic编辑器窗口中,单击“视图”选项卡,就会显示各窗口命令的菜单,如图2-16所示。单击其中的菜单项,便可以打开相应的VBE开发工具。

图2-16 Visual Basic编辑器窗口
例如,单击“视图”菜单中的“工程资源管理器”命令,再单击“视图”菜单中的“属性窗口”,即弹出如图2-17所示的界面。从图2-17中可以看出,Excel的工程资源包含一些系统内部的工程和用户定义的工程。一个用户定义的工程对应一个打开的工作表,如图中的“销售情况2.xlsm”对应一个用户定义的工程。“属性”窗口列出了Sheet1的各种属性。

图2-17 工程资源管理器
在“工程资源管理器”窗口中,打开一个用户定义的工程,可以看到一个工程由Microsoft Excel对象、窗体、模块和类模块组成。其中,Excel对象包含本工作簿和工作表;窗体由用户创建,在一个应用中可以作为用户与应用程序交互的界面;模块也由用户创建,一个模块包含若干过程,双击其中的一个模块,如模块2,可以在“代码”窗口中看到用户录制的宏所对应的过程,参考图2-15所示的内容。
3.理解对象、属性、事件和方法
VBA是面向对象的开发工具,在介绍后面的内容之前,理解对象、属性、事件和方法的概念对读者使用VBA是很有帮助的。
● 对象代表应用程序中的元素,如工作表、单元格、图表、按钮、窗体等。只有在确定了对象之后,才能对它进行操作。通常将具有相同类型的对象集合起来,形成对象集合。例如,在Excel中的Worksheets对象包含了工作簿中所有的Worksheets对象。
对象需要用名字来标识。例如,在下面的过程中使用sheet1来识别第一个工作表。

如果一个对象在对象集合中,还可以用它在集合中的索引号来确定。例如,在下面的过程中第一个工作表使用Worksheets(1)来识别。

● 属性是一个对象的属性。它定义了对象的特征,如大小、颜色、屏幕位置,或某一方面的行为,如对象是否被激活或可见等。修改对象的属性值可以改变对象的特征。有些属性可以被用户设置属性值,有些属性不能被用户设置。若要设置属性值,就要在对象的引用后面加上一个复合句。它是由属性名加上等号“=”,及新的属性值组成的。例如,下面的过程通过设置窗体中的Caption属性来更改窗体的标题。

● 事件是一个对象可以辨认的动作,如单击鼠标或按下某键等。可以通过写代码针对这些动作做出响应。事件的发生可以由用户的动作或程序代码的结果引起,也可以由系统引发。例如,下面的过程实现了“单击用户定义的命令按钮,将一个隐藏的工作表显示出来”的功能。

● 方法指的是对象能执行的动作。例如,Add是属于ComboBox对象的一个方法,它会增加一个新项到下拉式列表框中。下面的过程通过使用Add方法增加一个新项到ComboBox中。

2.3.5 了解VBA命令结构
要利用VBA,必须首先明确VBA的命令结构。
1.定义过程
VBA程序包含一系列的过程(程序),如用户创建的宏就对应着相应的过程。过程可以分为Sub过程、Function过程和Property过程。在财务处理中,常常用到Sub过程和Function过程。Property过程允许用户创建自定义的属性,较少使用。
● Sub过程是由Sub和End Sub语句包含起来的一系列Visual Basic语句,用于实现特定的功能。可以为Sub过程定义参数变量,并在调用Sub过程时为这些参数变量指定相应的值,但是Sub过程不能返回一个值。Sub过程也可以没有参数,但即使没有参数,定义Sub过程时也必须在过程名后带一个空的圆括号。例如,下面的Sub过程是在屏幕上显示一个如图2-18所示的消息框。

图2-18 消息框

● Function过程是由Function和End Function语句包含起来的一系列Visual Basic语句。Function过程和Sub过程很类似,但函数会在过程的一个或多个语句中指定一个值给函数名称,从而返回一个值。
在下面的示例中,Interest函数会根据输入的贷款数量和年利率两个参数计算年利息。当Main过程调用Interest函数时,将贷款数量和年利率两个参数变量传递给此函数。而计算的结果会返回到调用的过程,并且显示在一个消息框中。

运行该过程,则首先出现如图2-19所示的对话框,提示输入第一个参数:贷款年利率,在此我们假设贷款年利率为10%;输入后,单击“确定”按钮,则出现如图2-20所示的对话框,提示输入第二个参数:贷款数量,在此我们假设贷款数量为10 000;输入后,单击“确定”按钮,则出现如图2-21所示的消息框,即每年的年利息为1000。

图2-19 输入第一个参数:贷款年利率

图2-20 输入第二个参数:贷款数量

图2-21 计算结果
2.声明语句
可以使用声明语句去命名和定义过程、变量、数组及常数。当声明一个过程、变量或常数时,也同时定义了它的范围,而此范围取决于声明位置及用什么关键字来声明它。
下面的示例包含两个声明:

3.赋值语句
赋值语句可以给一个变量指定一个值或表达式,也可以给变量指定一个对象。

4.With语句
在一段程序中,如果多个变量具有相同的限定,就可以使用With语句以节省输入的字符,并避免错误。例如,在上一个例子中给单元格的字体赋值的语句可以改写为:

5.使用Do…Loop语句
Do…Loop语句是一种循环结构语句,根据所带的条件语句的不同可以有下面几种结构。
(1)先判断条件,条件为True时就重复,其结构如下。

下面例子的过程即利用了该结构:

(2)先执行一次,再判断条件,条件为True时就重复,其结构如下。

下面例子的过程即利用了该结构:

(3)先判断条件,如条件为False就重复,直到条件变成True时才停止,其结构如下。

下面例子的过程即利用了该结构:

(4)先执行一次,再判断条件,如条件为False就重复,直到条件变成True时才停止,其结构如下。

6.使用For Each…Next语句
For Each…Next语句是另一种循环结构语句,作用于集合中的每个对象或是数组中的每个元素。循环执行一次,Visual Basic就会自动设置一个变量。例如,下面的过程将对指定范围的单元格做循环,并将任何绝对值小于0.01的号码设为0。

7.使用For…Next语句
For…Next语句也是一种循环结构语句,它的循环次数是确定的。
在下面的示例中,计数变量j会在每次循环重复时加上2。当循环完成时,total的值为2、4、6、8和10的总和。

8.使用If…Then…Else语句
If…Then…Else语句是一种条件结构语句,根据条件产生分支,从而执行一些语句而跳过另一些语句。
根据实际需要可以从下面几种结构中选择需要的结构。
(1)如果条件为True则运行语句。

(2)如果条件为True,则运行某些语句;如果条件为False,则运行其他语句。

(3)如果第1个条件为False,则测试第2个条件,如果第2个条件也为False,则测试第3个条件,以此类推……。

9.使用Select Case语句
当一个表达式与几个不同的值比较时,可以使用Select Case语句。Select Case语句从多个条件中选择第一个符合条件的情况执行,其结构如下。

如果我们能熟练掌握宏的操作方法及VBA的基本语法,将有利于对录制的宏进行优化,从而实现对工作表的某些特别操作。