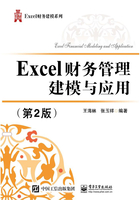
2.2 公式
公式是对工作表数据进行运算的方程式。公式可以进行数学运算,如加法和乘法,还可以比较工作表数据或合并文本。公式可以引用同一工作表中的其他单元格、同一工作簿不同工作表中的单元格,或者其他工作簿的工作表中的单元格。
2.2.1 公式的组成
公式中元素的结构或次序决定了最终的计算结果。Excel中的公式遵循一个特定的语法或次序:最前面是等号“=”,紧随等号的是参与计算的元素(运算数)。这些参与计算的元素又是通过运算符隔开的。每个运算数可以是不变的数值(常量数值)、单元格或引用单元格区域、标志、名称或工作表函数。
Excel从等号“=”开始,根据运算符优先次序执行计算,运算符优先次序相同时从左到右执行计算。可以使用括号组合运算来控制计算的顺序,用括号括起来的部分将先执行计算。
1.公式中的运算符
运算符将对公式中的元素进行特定类型的运算。Excel包含4种类型的运算符:算术运算符、比较运算符、文本运算符和引用运算符。
● 算术运算符:算术运算符可用于完成基本的数学运算,如加法、减法和乘法,连接数字和产生数字结果等。算术运算符如表2-1所示。
表2-1 算术运算符

● 比较运算符:比较运算符可用于比较两个值,其结果是一个逻辑值:TRUE或FALSE。比较运算符如表2-2所示。
表2-2 比较运算符

● 文本运算符:使用文本运算符“&”可连接多个字符串以产生一长串文本,如"恒昌公司"&"销售数据"。
● 引用运算符:引用运算符可将单元格区域合并计算。引用运算符如表2-3所示。
表2-3 引用运算符

2.公式中的运算次序
如果公式中同时用到了多个运算符,Excel将按表2-4所示的顺序进行运算。如果公式中包含了相同优先级的运算符,如公式中同时包含了乘法和除法运算符,Excel将从左到右进行计算。如果要修改计算的顺序,可把需要先计算的部分括在圆括号内。
表2-4 运算次序

3.公式中的数值转换
在公式中,每个运算符都需要特定类型的数值与之对应。如果输入数值的类型与所需的不同,Excel有时可以对这个数值进行转换。公式中的数值转换的说明如表2-5所示。
表2-5 公式中的数值转换

4.在工作表中显示公式或数值
要使工作表上所有公式在显示公式内容与显示公式结果之间切换,可以按“Ctrl+`”键。“`”键位于键盘左上角,与“~”为同一键。
单击“公式”选项卡,单击“公式审核”功能组中的“显示公式”按钮也可以使工作表中的公式在公式和公式结果之间进行切换。
2.2.2 公式的输入
1.输入公式
输入公式可以采用如下步骤。
(1)单击将要在其中输入公式的单元格。
(2)输入“=”(等号)。
(3)输入公式内容。
(4)按Enter键或单击编辑框左侧的输入按钮(勾号按钮)。
如果输入含有函数的公式,在输入公式的过程中,可以使用“插入函数”工具对函数进行编辑。输入函数的操作方法可参考2.1.5节的内容。
2.编辑公式
如果需要对单元格中的公式进行修改,就要对公式进行编辑,编辑公式的步骤如下。
(1)单击需要编辑的单元格。
(2)在编辑栏中,对公式进行修改。
(3)如果需要编辑公式中的函数,可使用“插入函数”工具来编辑。
(4)按Enter键或单击编辑框左侧的输入按钮。
3.移动公式
移动公式时,公式中对单元格的引用并不改变。例如,C1单元格中有公式:=A1+B1,将该公式移动到D2单元格,D2单元格中的公式依然是:=A1+B1。移动公式有两种操作方法。
方法一:
(1)选中含有公式的单元格或单元格区域。
(2)将鼠标移到单元格或单元格区域四周的黑色加粗的边框上。注意不要移到边框的右下角的黑色小方块上。
(3)在鼠标的指针上出现细十字形箭头时,按住鼠标左键拖动公式到目标单元格或单元格区域的左上角单元格,随后松开鼠标键。
方法二:
(1)选中含有公式的单元格或单元格区域。
(2)单击“开始”选项卡,再单击“剪贴板”功能组中的“剪切”按钮![]() 。
。
(3)移动鼠标到选定的目标单元格或单元格区域,再单击“剪贴板”功能组中的“粘贴”按钮![]() 。
。
4.复制公式
复制公式时,公式中对单元格的绝对引用不改变。单元格的绝对引用是在字母和数字前加符号$的引用,如$A$1。
【例2-16】C1单元格中有公式:=$A$1+$B$1,将该公式复制到D2单元格,则D2单元格的公式也是:=$A$1+$B$1。
当复制公式时,公式中对单元格的相对引用会相对原单元格的位置而改变。单元格相对引用是在字母和数字前没有符号$的引用,如A1。
【例2-17】C1单元格中有公式:=A1+B1,将该公式复制到C2单元格,则C2单元格的公式变成:=A2+B2。这是由于C2单元格比C1单元格下移了一行,因此,公式中的每个参数都要下移一行,即A1变成A2,B1变成B2。
【例2-18】C1单元格中有公式:=A1+B1,将该公式复制到D2单元格,则D2单元格的公式变成:=B2+C2。这是由于D2单元格比C1单元格右移一列且下移一行,因此,公式中的每个参数都要右移一列且下移一行,即A1变成B2,B1变成C2。
复制公式的操作步骤如下。
(1)选中含有公式的单元格。
(2)单击“开始”选项卡,再单击“剪贴板”功能组中的“复制”按钮。
(3)移动鼠标选定复制公式的目标区域,单击“剪贴板”功能组中的“粘贴”按钮。
5.用计算结果替换公式
如果要用计算结果替换公式,可以在复制公式后,使用“选择性粘贴”功能。操作步骤如下。
(1)选中含有公式的单元格或复制公式的单元格。
(2)单击“开始”选项卡,再单击“剪贴板”功能组中的“复制”按钮![]() 。
。
(3)移动鼠标选定复制公式的目标区域。
(4)单击“剪贴板”功能组中的“粘贴”按钮下侧的小箭头,从显示出来的菜单中单击“选择性粘贴”命令,显示如图2-9所示的对话框。从“粘贴”选项中,选择“数值”项,单击“确定”按钮,则目标单元格中保存的是原单元格公式的计算结果,而不是公式本身。

图2-9 “选择性粘贴”对话框
2.2.3 单元格的引用
引用的作用在于标识工作表上的单元格或单元格区域,并指明公式中所使用数据的位置。通过引用,可以在公式中使用工作表不同部分的数据,或者在多个公式中使用同一单元格的数值;还可以引用同一工作簿不同工作表的单元格、不同工作簿的单元格,甚至其他应用程序中的数据。引用不同工作簿中的单元格称为外部引用,引用其他程序中的数据称为远程引用。
1.A1和R1C1引用样式
有两种引用样式:A1和R1C1引用样式。
引用样式A1用字母标识列,用数字标识行。一个工作表共有16 384列、1 048 576行。单元格引用中的字母和数字分别被称为列标题和行标题。如果引用单元格,请顺序输入列字母和行数字。例如,D2引用了列D和行2交叉处的单元格。
如果引用单元格区域,则需要输入单元格区域左上角的单元格引用、冒号(:)和单元格区域右下角的单元格引用。例如,A1:B3表示引用以A1和B3为对角点的矩形区域,包括A1、A2、A3、B1、B2、B3共6个单元格。
引用样式R1C1用R后的数字标识单元格的行号,用C后的数字标识单元格的列号,有了行号和列号就确定了单元格的位置。例如,R2C2表示第2行与第2列交叉点的单元格,它对应于引用样式A1中的B2单元格。
本书使用A1引用样式。
2.绝对引用与相对引用的区别
● 绝对引用:如果在复制公式时希望目标单元格的公式依然引用原公式中的单元格,就需要使用绝对引用。绝对引用需要在行号和列号前加符号“$”。例如,要根据年利率计算每笔存款的利息,假设利率存放在单元格A1中,B列存放了若干存款额的数据,C列中准备存放年利息,B列的存款额和C列的年利息相对应。在计算利息时可以使用绝对引用方式引用单元格A1中的利率。具体操作是:先在C1单元格输入公式“=B1*$A$1”,然后将该公式复制到C列的其他各单元格,即可计算出对应存款的年利息。
● 相对引用:在创建公式时,单元格或单元格区域的引用相对于包含公式的单元格的相对位置即为相对引用。例如,单元格B1包含公式“=A1+5”;Excel利用A1单元格中的数据加上5得到B1单元格的值,单元格B1其实保存的是一个公式“=A1+5”。如果修改A1单元格的值,则B1单元格的值会随之改变。在复制包含相对引用的公式时,Excel将自动调整复制公式中的引用,以便引用相对于当前公式位置的其他单元格。前面已有例子说明。
3.使用三维引用来引用多个工作表上的同一单元格或单元格区域
三维引用是指对同一工作簿中多个工作表上的相同单元格或单元格区域中的数据进行计算或分析,从而指定单元格所在工作表的引用。三维引用是对单元格或单元格区域的引用,引用时前面加上工作表的范围。
例如,“=SUM(Sheet1:Sheet3!B1)”就是一个三维引用,表示计算从工作表1到工作表3中B1单元格内所有值的和。
创建三维引用的操作步骤如下。
(1)单击需要输入公式的单元格。
(2)输入等号“=”,再输入函数名称,接着再输入左圆括号。
(3)单击需要引用的第一个工作表标签。
(4)按住Shift键,单击需要引用的最后一个工作表标签。
(5)选定需要引用的单元格或单元格区域。