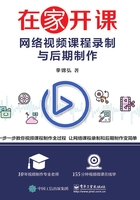
2.2.4 EV录屏软件录屏操作演示
1.对【设置】面板进行设置
①单击右上角【设置】按钮,如图2-21所示,打开【设置】对话框。

图2-21
②如图2-22所示,设置参数。
【视频帧率(fps)】设置为【25】。
【画质级别】设置为【1原画】。
【音频码率】设置为【128kbps】。
【音频采样率】设置为【48000Hz】。
【编码级别】设置为【默认】。
【保存文件格式】设置为【.mp4】。

图2-22
③剩余的其他选项,可根据自己的实际需要进行设置。
④在设置完成以后,关闭【设置】对话框。
2.对功能区进行设置
①在【常规】选项卡中,进入【本地录制】选项卡,如图2-23所示。

图2-23
②在【选择录制区域】下拉菜单中,选择屏幕录制的区域,如果需要录制全屏,就选择【全屏录制】,如图2-24所示。

图2-24
③在【选择录制音频】下拉菜单中,选择需要录制的音频选项。如果课程录制不需要系统声音就选择【仅麦克风】;如果老师讲课的声音和系统的声音都需要就选择【麦和系统声音】,如图2-25所示。

图2-25
注意:大家在录制课程之前,务必检查【选择录制音频】下拉菜单中的选项是否正确,试想一下,如果录完一个小时的课程,结果却发现录制的是【仅系统声音】,会作何感想?
3.开始录制和停止录制
①开始录制。单击开始按钮 ,软件根据设置的预留时间自动进入倒计时,如图2-26所示。倒计时之后,开始录制电脑屏幕,软件界面将自动隐藏,老师开始讲课。
,软件根据设置的预留时间自动进入倒计时,如图2-26所示。倒计时之后,开始录制电脑屏幕,软件界面将自动隐藏,老师开始讲课。

图2-26
②调出EV录屏软件操作界面。在开始录制之后,软件自动隐藏到系统右下角的工具隐藏栏中,在录制结束之前,打开系统工具隐藏栏,单击EV录屏软件图标 ,就可将软件重新调出,如图2-27所示。
,就可将软件重新调出,如图2-27所示。

图2-27
③停止录制。单击停止按钮 ,录屏停止,如图2-28所示。软件自动跳转到【列表】选项卡。
,录屏停止,如图2-28所示。软件自动跳转到【列表】选项卡。

图2-28
④命名文件。在列表中,可修改新生成的录屏视频的文件名称,如图2-29所示。

图2-29